2019年11月18日更新
YouTubeライブでのコメントのやり方!コメント表示・背景透過の方法などを解説!
YouTubeライブのコメントをライブ画面に表示する方法を紹介します。YouTubeのコメントを背景透過して見やすくする方法も紹介します。コメント表示を活用して視聴者とコミュニケーションをしたり、YouTubeライブで生配信に挑戦してみましょう。

目次
- 1YouTubeライブ時のコメント表示とは?
- ・コメント表示とは
- ・配信ソフトが必要
- ・スマホでYouTubeライブ視聴中にコメント表示する方法は?
- 2YouTubeライブチャットにコメントする方法
- 3YouTubeライブ配信時のコメント表示方法
- ・コメントをキャプチャーで表示させる
- 4YouTubeライブ配信でコメントを透過表示する方法5選
- ・Webページをキャプチャーする
- ・OBS Studioを使う
- ・Streamlabsを使う
- ・HTML5コメントジェネレーターを使う
- ・XSplit、Streamlabs OBSの専用機能を使う
- 5YouTubeライブチャットにコメントできない原因・対処法
- ・アクセス集中
- ・ライブをYouTubeのアプリで視聴
- ・ライブ時の連続投稿
- ・通信環境が悪い
- 6コメントを背景透過しYouTubeLIVE配信に挑戦!
- ・YouTubeのこの記事が気になった人へのおすすめ!
YouTubeライブ時のコメント表示とは?
YouTubeで生放送、生配信をする時には、当然視聴者からのコメントにリアルタイムで反応してあげたいものです。生配信での視聴者からのコメントへの反応や対応は、視聴者が配信者と繋がっているという意識に繋がり、時間があれば毎回動画や配信を見てくれるようなファンを作るきっかけにもなります。そのためには、YouTubeLiveのコメントを配信画面に表示して確認できるようにしたいですよね。
ここではそういったコメント表示方法について解説します。
コメント表示とは
コメント表示とは、視聴者からのコメント(チャット)を配信画面に直接重ねて表示させることです。そうすることで視聴者のコメントをより早く確認してあげることができるようになります。では、YouTubeLiveでコメントを配信画面に表示させるにはどのような方法を使えばいいのでしょうか。より配信画面を見やすくするための背景透過の方法についても説明します。
配信ソフトが必要
YouTubeライブのコメントを表示させるにあたり、まず前提として配信ソフトが必要になってきます。配信ソフトとは、視聴者に見せる動画などをYouTubeLiveなどに配信するたのソフトです。配信ソフトにはOpen Broadcaster Software Studio(OBS)や、XSplit、Streamlabs OBSのようなものがあります。
スマホでYouTubeライブ視聴中にコメント表示する方法は?
では、スマホで視聴している時にコメントを見る方法はるのでしょうか。もちろんあります。AndroidでもiPhoneでも基本的には同じです。YouTubeアプリで動画の概要欄にあるチャットという項目をタップすれば、それだけでチャットを閲覧できます。その際、上位チャットと普通のチャットの切り替えも可能なので、有効活用しましょう。
YouTubeライブチャットにコメントする方法
では、まずは視聴者の疑問について解説しましょう。YouTubeライブを視聴している時にチャットする方法です。まず、YouTubeライブでチャットするには、YouTubeのチャンネルが必要です。YouTubeのチャンネルと聞くと、動画投稿とためのものと思われがちですが、少し違います。チャンネルはYouTubeでのアカウントのような扱いとなります。
まずは、必要な情報を入力してGoogleアカウントを作成し、YouTubeでログインします。そうすると、ライブのメッセージ欄にカーソルを合わせた時ににチャンネルを作成してチャットに参加という表示が出ます。そのため、右上のアイコンからクリエイターツールに入ると、左のライブストリーミングという項目からチャンネル作成が可能です。Googleアカウントの作成以外は情報入力などはありません。
YouTubeライブ配信時のコメント表示方法
続いては、配信者側の疑問について解決しましょう。視聴者の手を煩わせることなく放送についたコメントを放送画面に表示させることで、よく配信を見に来る視聴者の人達に一体感が生まれることがあります。
また、コメントを拾って会話形式の放送をする場合には、コメントを表示していない人は除け者のような印象を与えることもあります。そういった視聴者の環境で左右される部分を補うためにも放送画面にコメントを表示させる方法は知っておいて損はないでしょう。
コメントをキャプチャーで表示させる
誰がどんなコメントをしたかが一目でわかる「コメントビューア」というツールがあります。特定の人の固定ネームも登録でき、コメントがついたときに「○○さんからのコメント」とすぐに認識できるので放送中にコメントを拾う際も名指しで会話するなど特別感を演出できる重要なツールです。
すべての視聴者にコメントを見せる方法として、このツールのコメント画面をキャプチャーして、放送画面の好きな場所に映し出すやり方があります。とりあえずコメントを表示しておきたいという人には、このやり方でも十分でしょう。
ただ、この方法で表示させるコメントビューアの背景は透明ではないため、そのまま表示すると透過表示はできません。放送画面の背景にこだわっている人は、背景が一部コメントで隠されてしまうのは避けたいという場合もあるでしょう。そういった人へは、コメントを透過表示させる方法はこの後詳しく解説します。
OBS Studioで画面をキャプチャーする
まずはコメントビューアの画面を表示します。最小化してしまうと視聴者に見せる画面が停止してしまうので、画面は表示したままにするよう注意してください。
続いて、「ソース」の中にある「+」から「ウィンドウキャプチャ」を選び、「新規作成」の下にある欄に自由に名前をつけて「OK」をクリックし、画面下に表示される「ウィンドウ」の中から放送画面に表示したい画面を選択しましょう。このときも、表示したい画面が最小化されていると選択できませんので、注意してください。
「OK」をクリックすれば、設定完了です。
画面をキャプチャーするときの注意点
表示される画面を確認し、もしID情報など他の人に見せない方がいい情報がある場合は、画面をトリミングすることができます。取り込まれている映像にある赤い枠を縮めると、縮めた面が緑の線に変わります。緑の線より外側はトリミングされて表示されなくなりますので、必要な部分だけ残すようにしてください。
また、放送画面にコメントを表示する時は配信のプライバシーの設定を「公開」にするようにしてください。
YouTubeライブ配信でコメントを透過表示する方法5選
続いてはYouTubeライブで生放送をしている時に視聴者のチャットを背景透過表示させる方法を紹介していきます。YouTubeLiveのチャット表示方法は主に5つあります。また、ライブ画面にコメントを背景透過表示する時も、ライブのプライバシーの設定は公開にしておきましょう。非公開になっているとほとんどの方法が使えなくなるため注意してください。
Webページをキャプチャーする
ライブ画面にコメントを表示させる時には、見栄えが良く、定番の方法であるため、この方法がおすすめです。Webブラウザ(Chromeなど)でライブのコメントをウインドウ表示させて、そのウインドウを配信ソフトでキャプチャします。また、比較的シンプルなコメント背景透過表示方法なので、初心者でもやりやすいことも長所です。では、具体的な手順を確認していきましょう。
1.YouTubeのコメントのページを開き、コメント専用のウインドウを表示させる
まずは表示したいコメントの生放送のページを開いてください。または、YouTubeのライブダッシュボードでも構いません。その後、縦に並んだ3点リーダーをクリックして、チャットをポップアウトというところをクリックしてください。そうすると、コメント専用のウインドウが表示されます。このURLをコピーしましょう。
2.配信ソフトでコメントを表示させる(XSplit)
ここからは配信ソフト側での操作になります。 XSplitでのコメント表示方法です。まずは、ソースの追加をクリックして、ウェブページと表示されている部分をクリックしてください。そうするとコメント専用ウインドウのURLを入力する場所があるので、そちらでさきほどコピーしたコメント専用ウインドウのURLをペーストしましょう。後は画面に合わせて大きさなどを調節したりしましょう。
3.コメントを背景透過させるには
背景透過とは、コメント専用ウインドウの背景を消して、ライブ画面にコメントの文字だけが乗るようにすることです。この方法を使う場合、配信ソフト単体では背景透過をすることができません。別途ソフトが必要になりますが、無料なので安心してください。Chat v2.0 Style Generatorというソフトを使いましょう。背景透過以外のカスタマイズ機能も豊富です。
4.Chat v2.0 Style Generatorの設定が完了したら、配信ソフトにペーストする
一通りカスタマイズしたら、カスタムしたコメントを出力するためのCSSというところがあるので、その文をコピーして、ソース設定のカスタム(CSS)という部分にペーストしましょう。これで背景透過の完了です。
OBS Studioを使う
OBS Studioを使って、YouTubeLiveの生放送でライブ画面にコメントを表示させる場合も基本は変わりません。ソースの+ボタンをクリックして、ブラウザを選択してください。そして、コメント専用ウインドウのコピーしたURLをペーストすれば、コメント表示専用のウインドウが配信画面に表示されます。後はChat v2.0 Style Generatorで背景透過などのカスタマイズをしたり、画面に合わせて大きさなどを調節したりしましょう。
Streamlabsを使う
Streamlabsとは、YouTubeLiveなどのライブ配信をサポートしてくれるWebサービスです。この方法も簡単にできるため、おすすめの方法です。
1.Streamlabsにアクセスし、コメントのURLをコピーする
Streamlabsにアクセスして、画面右上のログインボタンからGoogleアカウントでログインしましょう。そして、画面を順に進めていき、各種設定などを行ってください。そして、左のメニューのwidgetsという部分にあるCHAT BOXをクリックします。そして、widget URLの部分にあるCOPYをクリックすれば、コメント表示のURLがコピーされます。
2.配信ソフトでコメントを表示させる
ここではWebページをキャプチャする時とやることは一緒です。OBSではソースの+からブラウザ、XSpiritではソースの追加からウェブページを選択し、さきほどコピーしたURLをペーストすれば完了です。この方法の場合は細かいカスタマイズや設定をStreamlabsで行っているため、背景透過のために他のソフトを利用する手間が省けます。
HTML5コメントジェネレーターを使う
HTML5コメントジェネレーターを使えば、YouTubeLiveでの生放送のライブ画面にコメントを表示させることが可能です。あらかじめHTML5コメントジェネレーターというソフト、そしてYouTubeLiveCommentViewerというソフトが必要です。また、OBSが必要になります。では、設定方法を説明していこうと思います。
1.HTML5コメントジェネレーターの設定をする
まずはHTML5コメントジェネレーターの設定をします。CommentGenerator0.0.8aというフォルダの中のhcg_setting.exeというファイルを起動してください。その後、コメントジェネレータの場所というところでCommentGenerator0.0.8aのフォルダがある場所を指定してください。
2.OBSで設定を行う
次はOBS側での設定となります。ソースの+から、ブラウザを選択してください。そして、ローカルファイルにチェックを入れてください。次に、その下のLocal fileで、CommentGenerator0.0.8aフォルダの中にあるCommentGenerator.htmlというファイルを選択してください。そして、幅を550、高さを150ににして完了です。
3. YouTubeLiveCommentViewerの設定を行う
最後にYouTubeLiveCommentViewerの設定をします。YouTubeLiveCommentViewerのプラグインから、HTML5コメントジェネレーター連携で、HTML5コメジェネと連携にチェックを入れてください。そして、その下の設定ファイルの場所で、CommentGenerator0.0.8aのフォルダの中のsetting.xmlを選択すれば、全ての設定が完了します。
XSplit、Streamlabs OBSの専用機能を使う
XSpilitとStreamlabs OBSには、コメントを配信画面に重ねて表示することができる機能があります。そのため、これらの配信ソフトを利用している場合は手間を全くかけずに、YouTubeライブでの生放送画面にチャットを表示できます。ちなみに、Streamlabs OBSとは、さきほど説明したStreamlabsの機能をOBSに組み込んだバージョンのソフトです。
XSpilitでのやり方
XSpiritでは、まず最初にプラグインをインストールしなければいけません。ツールからプラグインストアに入り、SOURCESをクリックします。そして、YouTube Live Chat Viewer via HTML5を選択してインストールしましょう。
インストールしたら次は実際に設定します。ソースの追加から、YouTube WidgetsのLive チャットビューアー HTML5を追加します。そして追加したソース上で右クリックして、配信URLのv=以降の文字をVideo IDに入力し、決定すれば、それだけで完了です。
Streamlabs OBSでのやり方
Streamlabs OBSでは、プラグインのインストールなどもありません。簡単に生放送中の画面にチャットを表示できます。まずは、ソースの+から、チャットボックスを選択します。そして、ソースを追加します、新しいソースを追加します、完成の順にクリックすれば、URLの入力なども無く簡単に表示できます。
YouTubeライブチャットにコメントできない原因・対処法
YouTubeの生放送視聴時に、コメントしようとしても何故かできない時は、何らかの原因が存在します。ここでは生放送視聴時のコメントができない原因と対処法について紹介していこうと思います。
アクセス集中
1度に多くの人がYouTubeにアクセスしようとすると、YouTubeのサーバーに負荷がかかります。よって、YouTubeを見ている人はその時コメントできないことがあります。対処法としては、YouTubeが混まないような時間帯にアクセスしたり、多少の時間を置いてもう1回接続すると改善するかもしれません。
ライブをYouTubeのアプリで視聴
AndroidでのYouTubeアプリで生放送を見ている場合、コメントができません。この場合、Google Chromeやその他のWebブラウザで生放送を見れば、コメントが可能なので、そちらを利用するようにしましょう。
ライブ時の連続投稿
1人が短時間に連続で多くのコメントを投稿すると、他の視聴者に迷惑がかかったり、配信者がコメントを確認することの妨げになってしまうため、コメントの連続投稿には制限がかかっています。その時は、しばらく時間を置いてからコメントをするようにすれば、コメントすることが可能になるので、コメント投稿のしすぎには注意しましょう。
通信環境が悪い
速度制限にかかっていて、通信速度が遅かったり、無線ルーターから距離が離れていて通信が不安定だと、コメントを上手く送信することができません。無線ルーターに端末を近づけたり、通信制限にかかっていないかチェックしてみたりしてください。通信環境が悪くなる原因は様々なので、下記のリンクの記事には通信環境によるYouTubeの弊害とその対処法について解説しているので、参考にしてください。
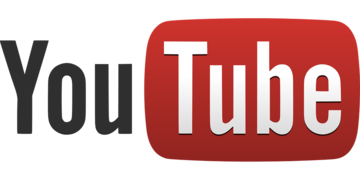 YouTubeが重い!読み込みが遅くて止まる時の対処法!
YouTubeが重い!読み込みが遅くて止まる時の対処法!コメントを背景透過しYouTubeLIVE配信に挑戦!
この記事では、配信者がYouTube配信画面にコメントを表示する方法や、視聴者がコメントを見たり、コメントしたりする時の方法を解説しました。コメントを活用して配信者とのコミュニケーションを楽しむのはもちろんですが、ここで得た知識を活かしてYouTubeライブにも挑戦してみてください。コメントでより良いYouTubeライフを送りましょう!
YouTubeのこの記事が気になった人へのおすすめ!
 YouTubeを日本語に翻訳!動画の字幕やコメントに自動翻訳を設定
YouTubeを日本語に翻訳!動画の字幕やコメントに自動翻訳を設定 YouTubeの動画へのコメント投稿の方法!削除のやり方についても解説
YouTubeの動画へのコメント投稿の方法!削除のやり方についても解説

































