セブンイレブンマルチコピーアプリの使い方!スマホの写真やPDFを印刷するやり方を解説!
セブンイレブンマルチコピーアプリを知っていますか?セブンイレブンのマルチコピー機で写真やPDFが印刷できるのです。この記事ではセブンイレブンマルチコピーアプリの使い方、コンビニでスマホの写真のプリントやPDFを印刷するやり方について詳しく解説していきます。

目次
- 1セブンイレブンマルチコピーアプリとは
- ・コンビニでスマホのファイルを印刷できる!
- ・セブンイレブンのマルチコピーとネットプリントの違い
- ・料金
- ・印刷できるファイル形式
- ・スマホから送信できるファイルの上限
- 2セブンイレブンマルチコピーアプリの使い方
- ・アプリをダウンロード
- ・マルチコピーアプリで写真をプリントするやり方
- ・PDFなど文書ファイルを印刷したい場合
- 3セブンイレブンマルチコピーアプリの印刷済データの処理
- ・プリント一覧からファイルを削除する場合
- ・プリント一覧にファイルを残す場合
- 4セブンイレブンマルチコピーアプリのスキャン機能
- ・マルチコピーアプリでスキャンをする方法
- 5セブンイレブンマルチコピーアプリで外出先でも印刷!
セブンイレブンマルチコピーアプリとは
この記事ではセブンイレブンマルチコピーアプリの使い方、コンビニでスマホの写真のプリントやPDFを印刷するやり方について以下の項目に分けて詳しく解説していきます。
- セブンイレブンマルチコピーアプリとは
- セブンイレブンマルチコピーアプリの使い方
- セブンイレブンマルチコピーアプリの印刷済データの処理
- セブンイレブンマルチコピーアプリのスキャン機能
また、この章ではセブンイレブンマルチコピーアプリとはどのようなものかについて以下の項目に分けて解説していきます。
- コンビニでスマホのファイルを印刷できる!
- セブンイレブンのマルチコピーとネットプリントの違い
- 料金
- 印刷できるファイル形式
- スマホから送信できるファイルの上限
コンビニでスマホのファイルを印刷できる!
まずはセブンイレブンマルチコピーアプリとはどのようなものかにおける「コンビニでスマホのファイルを印刷できる!」について解説します。
セブンイレブンマルチコピーというアプリはスマホの中に入っている写真やPDFなどのファイルをWi-Fi機能を使ってコンビニのマルチコピー機で印刷することができるアプリのことです。セブンイレブンマルチコピーという名称なのでわかるでしょうが使えるコンビニはセブンイレブンのみとなります。
セブンイレブンのマルチコピーとネットプリントの違い
次はセブンイレブンマルチコピーアプリとはどのようなものかにおける「セブンイレブンのマルチコピーとネットプリントの違い」について解説します。
セブンイレブンにはセブンイレブンマルチコピーアプリとは別にマルチコピー機で印刷できるネットプリントというアプリもあります。セブンイレブンマルチコピーアプリとネットプリントアプリの大きな違いはスマホの中で完結するかしないかです。
セブンイレブンマルチコピーアプリがスマホ内のファイルをWi-Fiで送信して印刷するのに対してネットプリントはスマホからネットを経由してサーバーにファイルをアップロードしてアップロードしたファイルから印刷する方式になります。従って、ネットプリントならば自分がファイルをアップロードすれば外出先の家族や知人が印刷することが可能です。
その代わり普通紙の印刷がセブンイレブンマルチコピーの白黒10円、カラー50円に対してネットプリントは白黒20円、カラー60円と高めです。また、ネットプリントは予約方式のためデータの保存は1枚しかできず期限もあります。会員登録しないと1日で期限が切れます。セブンイレブンマルチコピーは期限なしで60枚まで保存可能です。
料金
次はセブンイレブンマルチコピーアプリとはどのようなものかにおける「料金」について解説します。セブンイレブンマルチコピーの料金を一覧表にしました。料金の一覧表は以下の通りです。
| 印刷種類 | 色 | 用紙サイズ | 料金 |
| 普通紙プリント | 白黒 | B5/A4/B4/A3 | 10円 |
| カラー | B5/A4/B4 | 50円 | |
| A3 | 80円 | ||
| 写真プリント | カラー | Lサイズ | 30円 |
| 分割プリント・インデックスプリント | カラー | Lサイズ | 30円 |
| 証明写真サイズプリント | カラー | Lサイズ | 200円 |
| はがきプリント | 白黒 | - | 20円 |
| カラー | - | 60円 |
印刷できるファイル形式
次はセブンイレブンマルチコピーアプリとはどのようなものかにおける「印刷できるファイル形式」について解説します。セブンイレブンマルチコピーアプリには印刷できるファイル形式の制限があります。印刷できるファイル形式は以下の通りです。
| 印刷種類 | ファイル形式 |
| 普通紙プリント | PDF、JPEG、TIFF、XPS、XDW |
| 写真プリント | BMP、JPEG、TIFF |
| はがきプリント | PDF、BMP、JPEG、TIFF、XPS、XDW |
スマホから送信できるファイルの上限
次はセブンイレブンマルチコピーアプリとはどのようなものかにおける「スマホから送信できるファイルの上限」について解説します。
セブンイレブンマルチコピーアプリにはスマホから送信できるファイルの上限があります。写真プリント・普通紙プリント・はがきプリントの3種類合わせて1ファイル当たり10MB、60件、合計360MBまでが上限になります。
 プリントスマッシュのコンビニでの使い方!対応コンビニやPDF印刷方法など解説!
プリントスマッシュのコンビニでの使い方!対応コンビニやPDF印刷方法など解説!セブンイレブンマルチコピーアプリの使い方
この章ではセブンイレブンマルチコピーアプリの使い方について以下の項目に分けて解説していきます。
- アプリをダウンロード
- マルチコピーアプリで写真をプリントするやり方
- PDFなど文書ファイルを印刷したい場合
アプリをダウンロード
まずはセブンイレブンマルチコピーアプリの使い方としてアプリをダウンロードする必要があります。下記のリンクからダウンロードしてください。
iPhoneの場合
Androidの場合
マルチコピーアプリで写真をプリントするやり方
次はセブンイレブンマルチコピーアプリで写真をプリントするやり方について解説します。写真をプリントするやり方の手順は以下の通りに進めてください。
| Step1 | セブンイレブンマルチコピーアプリを開いてください。 |
| Step2 | セブン-イレブンマルチコピー画面が開きますので「写真プリント」をタップしてください。 |
| Step3 | 写真プリント画面が開きますので右下の「+」追加ボタンをタップしてください。 |
| Step4 | ファイルを追加画面が開きますので「写真を追加」をタップしてください。スキャン済みの場合は「スキャン済みファイルから追加」も可能です。 |
| Step5 | アルバム選択画面が開きますのでアルバムから写真を選択してください。写真選択は複数選択可能です。写真を選択しましたら右上の「決定」をタップしてください。 |
| Step6 | 写真プリント画面に戻りますので選択した写真にチェックマークが付いていることを確認してください。問題なければコンビニのマルチコピー機に向かってください。 |
| Step1 | セブンイレブンのマルチコピー機に到着しましたら「プリント」をタッチしてください。 |
| Step2 | プリント画面が開きますので「写真プリント」をタッチしてください。 |
| Step3 | 写真プリント画面が開きますので「無線通信Wi-Fi(スマートフォン)」をタッチしてください。 |
| Step4 | スマートフォン選択画面が開きますので「iPhone/iPad」または「Android端末」をタッチしてください。 |
| Step5 | 次の画面に進みますとスマホでの操作画面になります。上記「セブンイレブンマルチコピーアプリに写真を登録するやり方」が済んでいる場合は「次へ進む」をタッチしてください。 |
| Step6 | マルチコピー機のWi-Fiが起動しますのでしばらく待ってください。マルチコピー機のWi-Fiが起動完了しましたら、スマホから写真の送信操作の説明画面になりますので説明画面に従ってWi-Fiを接続して写真を送信してください。 |
| Step7 | マルチコピー機の受信が完了しましたら「次へ進む」をタッチしてください。 |
| Step8 | プリントの種類選択画面が開きますのでプリントの種類を選択してください。 |
| Step9 | 問題なければマルチコピー機に料金を入れて「プリントスタート」をタッチすると完了します。 |
PDFなど文書ファイルを印刷したい場合
次はセブンイレブンマルチコピーアプリの使い方における「PDFなど文書ファイルを印刷したい場合」について以下の項目に分けて解説していきます。
- 他のアプリのデータフォルダから追加
- 外部アプリからアプリ連携で追加
- スキャン済みファイルから追加
他のアプリのデータフォルダから追加
PDFなどの文書ファイルの場合はセブンイレブンマルチコピーアプリに他のアプリのデータフォルダから追加することも可能です。詳細は下記のリンクで確認してください。
外部アプリからアプリ連携で追加
PDFなどの文書ファイルの場合はセブンイレブンマルチコピーアプリに外部アプリからアプリ連携で追加することも可能です。詳細は下記のリンクで確認してください。
スキャン済みファイルから追加
PDFなどの文書ファイルの場合はセブンイレブンマルチコピーアプリにスキャン済みファイルから追加することも可能です。
詳細は下記のリンクで確認してください。
 しまうまプリント写真の評判や口コミは?3種の印画紙と2種の画質を徹底比較!
しまうまプリント写真の評判や口コミは?3種の印画紙と2種の画質を徹底比較!セブンイレブンマルチコピーアプリの印刷済データの処理
この章ではセブンイレブンマルチコピーアプリの印刷済データの処理について以下の項目に分けて解説していきます。
- プリント一覧からファイルを削除する場合
- プリント一覧にファイルを残す場合
プリント一覧からファイルを削除する場合
まずはセブンイレブンマルチコピーアプリの印刷済データの処理における「プリント一覧からファイルを削除する場合」について解説します。プリント一覧からファイルを削除する手順は以下の通りに進めてください。
| Step1 | セブンイレブンマルチコピーアプリを開いてください |
| Step2 | ファイルを削除したいプリント一覧を「写真プリント」「普通紙プリント」「はがきプリント」の中から選択してください。 |
| Step3 | プリント一覧が開きましたら写真やPDFなどの削除するファイルを選択してチェックマークを付けてください。一番左下のチェックボタンをタップすると全てのファイルが選択・解除されます。 |
| Step4 | プリント一覧でファイルを選択しましたら一番下の真ん中の削除ボタンをタップしてください。 |
| Step5 | プリントファイルの削除ダイアログが表示されますので「削除する」をタップしましたらプリント一覧からのファイル削除完了です。 |
プリント一覧にファイルを残す場合
次はセブンイレブンマルチコピーアプリの印刷済データの処理における「プリント一覧にファイルを残す場合」について解説します。プリント一覧にファイルを残す手順は以下の通りに進めてください。
| Step1 | セブンイレブンマルチコピーアプリを開いてください |
| Step2 | セブン-イレブンマルチコピー画面が開きますので一番右上の「設定」をタップしてください。 |
| Step3 | 設定画面が開きますので「送信後、アプリケーションにファイルを残す」のトグルスイッチをタップしてオンに設定して完了です。 |
セブンイレブンマルチコピーアプリで送信して印刷したファイルがプリント一覧に残るようになります。既に送信してしまったファイルはプリント一覧に残りませんので送信前に設定するようにしましょう。
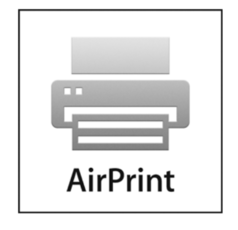 AirPrint(エアープリント)の使い方!iPhoneでの設定やプリンターとの接続方法を解説!
AirPrint(エアープリント)の使い方!iPhoneでの設定やプリンターとの接続方法を解説!セブンイレブンマルチコピーアプリのスキャン機能
この章ではセブンイレブンマルチコピーアプリのスキャン機能について解説していきます。
マルチコピーアプリでスキャンをする方法
ここではセブンイレブンマルチコピーアプリにマルチコピー機でスキャンをする方法を解説します。セブンイレブンマルチコピーアプリにスキャン方法は以下の通りに進めてください。
| Step1 | セブンイレブンのマルチコピー機に到着しましたら「スキャン」>「スマートフォンへ保存」>「スマートフォンの選択」>「確認」をタッチしてください。 |
| Step2 | スマホでセブンイレブンマルチコピーアプリを開いて「スキャン」をタップしてください。 |
| Step3 | マルチコピー機の画面の指示に従ってマルチコピー機で写真や資料をスキャンして「これで決定読み取り終了」をタッチしてください。 |
| Step4 | さらにマルチコピー機の画面の指示に従ってスマホを操作してWi-Fiを接続してください。 |
| Step5 | スマホに4桁の接続番号が表示されますのでマルチコピー機に接続番号を入力して「確認」をタッチしてください。 |
| Step6 | マルチコピー機に料金を入れて「保存スタート」をタッチするとセブンイレブンマルチコピーアプリにスキャン完了です。 |
 ドコモ「dフォト」のフォトブック・プリントサービスの評判や口コミを紹介!
ドコモ「dフォト」のフォトブック・プリントサービスの評判や口コミを紹介!セブンイレブンマルチコピーアプリで外出先でも印刷!
この記事ではセブンイレブンマルチコピーアプリの使い方、コンビニでスマホの写真のプリントやPDFを印刷するやり方について解説してきました。そして、印刷済みデータの削除方法やプリント一覧への残し方、マルチコピー機からセブンイレブンマルチコピーアプリへのスキャンの方法まで解説しました。
セブンイレブンマルチコピーアプリはどこにでもあるセブンイレブンで印刷やスキャンが可能です。外出先で必要な資料を忘れた場合などでもスマホにファイルを送ってもらえば問題解決です。この記事を参考にしてセブンイレブンマルチコピーアプリを活用してみてください。
















