SwitchでYouTubeにゲーム実況を配信する方法を解説!
YouTubeなどでゲーム配信をはじめる方が増えています。Switchの配信をはじめたいけれども、どうすればYouTubeに接続できるのかわからないという方が多いようです。この記事では、SwitchをYouTubeで配信する方法を解説します。

目次
- 1Nintendo SwitchをYouTubeで配信してみよう!
- ・PC経由なら配信できる!
- 2SwitchをYouTubeで配信するための準備
- ・事前に準備するもの
- ・事前準備
- 3SwitchをYouTubeで配信する方法
- ・YouTubeで配信準備をする
- ・OBSにストリームキーを入力する
- ・OBSの配信開始ボタンを押して配信を開始する
- 4SwitchのYouTube配信がうまくできないときの対処法
- ・OBSにSwitchの画面が映らない場合
- ・OBSにSwitchの画面は映っているのにゲーム音が聞こえない
- ・OBSは問題ないのにYouTubeと接続できない場合
- 5YouTubeをSwitchで配信するためには準備が大切!
Nintendo SwitchをYouTubeで配信してみよう!
ゲーム配信をみるだけではなく、自分でも配信してみたいと興味を持つ方が増えています。そのような中で、Nintendo SwitchのゲームをYouTubeで配信してみたいけど、どうすればいいのかわからないという方も多いようです。
任天堂はゲーム配信を行う動画配信サービスから直接著作権料を支払ってもらうことで、動画配信サービスの利用者がゲーム配信をしたり、視聴したりすることを許可しています。
YouTubeも任天堂が許可しているサービスの一つで、YouTubeパートナープログラムに登録すれば、収益化することも可能です。ぜひ、YouTubeでのSwitchのゲーム配信に挑戦してみましょう。
YouTubeパートナープログラムの詳細はこちらの記事をご覧ください。
 YouTubeパートナープログラムの基準変更!パートナーになるには?
YouTubeパートナープログラムの基準変更!パートナーになるには?PC経由なら配信できる!
Switchをゲーム配信のやり方は、PC経由なら可能です。SwitchをPCに接続すれば、YouTubeだけではなく他のゲーム配信サービスへも配信できます。PS4やPS5のようなゲーム機から直接ゲーム配信する機能はSwitchには付いていません。必ずPCが必要です。
この記事では、SwitchとPCを接続して、YouTubeでゲーム配信するやり方をご紹介するので、ぜひチャレンジしてみましょう。
スマホから配信するやり方は難しい
なお、スマホからゲーム配信する方も増えていますが、Switchの配信はスマホから配信するのはほぼ不可能です。スマホからではなく、PCにSwitchを接続して配信するやり方で配信しましょう。
 DiscordのGo Live機能でゲーム配信や視聴する方法!画面の共有方法も解説!
DiscordのGo Live機能でゲーム配信や視聴する方法!画面の共有方法も解説!SwitchをYouTubeで配信するための準備
SwitchをYouTubeで配信するためには、さまざまな事前準備が必要です。SwitchをYouTubeで配信するための準備について詳しく解説します。
事前に準備するもの
まずはSwitchをゲーム配信するために必要なものをそろえましょう。
PC
ゲーム配信に使うのであれば、ゲーミングPCがおすすめです。PCに映した映像がそのままYouTubeに流れます。スペックの低いPCでは、高度なグラフィックを使っているゲームの映像の処理がうまくいかずに、画面がカクカクしてしまいます。ゲーミングノートなど、ゲーム配信に適したスペックのあるPCを選びましょう。
キャプチャーボード
キャプチャーボードとは、ゲーム機の映像や音声をPCに出力するために必要な機材です。Switchにはテレビに接続するためのHDMI端子が付いています。PCにもHDMI端子がありますが、SwitchとPCを直接HDMIケーブルで接続しても、PCにSwitchの映像は映せません。
SwitchだけではなくPS5などの他のゲーム機の映像も、直接HDMIケーブルでPCに接続しても映すことはできません。ゲーム機の映像をPCに映すためには、ゲーム機の映像をPC用に変換するためのキャプチャーボードが必要です。
キャプチャーボードはAmazonなどで5,000円くらいから販売しています。価格によって映像の美しさなどに差が出ます。HDMIケーブルで接続できるタイプのものを購入しましょう。
音声配信するのならマイク
自分の音声を配信に入れるのなら、音声を収録するためのマイクが必要です。ヘッドセットタイプでもスタンドタイプでもどちらでも使いやすい方で大丈夫です。マイクはSwitchではなくPCに接続します。
OBSなどの配信用ソフト
SwitchからPCに送られてくる映像や音声をPCに映し出して配信するためのソフトが必要です。キャプチャーボードに専用ソフトが付いている場合もありますが、よく使われるのはOBSです。上記のリンクからOBSをPCにダウンロードしてインストールしておきましょう。Switch以外にもPS5等でも使えて、YouTube以外の配信サービスでも利用できます。
事前準備
用意するものが全部そろったら、実際に配信するための準備を進めていきましょう。
Switchはテレビモードに
SwitchをPC経由でYouTubeなどで配信するときには、テーブルモードや携帯モードではPCに映像を送れません。必ずSwitchをドックに装着してテレビモードにしておきましょう。
SwitchとPCをキャプチャーボードにつなぐ
SwitchとPCをキャプチャーボード経由で接続します。HDMIケーブルを使って「Switch」>「キャプチャーボード」>「PC」の順番で接続します。キャプチャーボードの接続端子に「IN(入力)」と「OUT(出力)」とあるはずです。Switchからは「IN」へ、PCへは「OUT」の端子に接続します。
このときに、Switch本体かコントローラーにイヤホンやヘッドホンが接続されているたら、有線接続でもBluetooth接続でも必ず接続を解除しておきます。解除しないと音声がイヤホンへ流れて、PCへ届きません。
OBSにSwitchの画面を映すように設定する
SwitchとPCがキャプチャーボード経由で接続できたら、OBSにSwitchの映像が映るように設定します。OBSを起動します。キャプチャーボードに接続している画面がOBSに映るようにします。OBSの画面の下の方に「ソース」の「+」のマークがあるのでクリックします。
「映像キャプチャデバイス」を選択します。すると、キャプチャボード経由で接続しているSwitchの映像が映ります。
OBSで画質と音声の設定を行う
OBSで配信する時の映像と音声の設定を行います。OBSの左下の「コントロール」から「設定」を開きます。
まずはビットレートの設定から行います。「出力」を開いて「出力モード」を「詳細」にします。「配信」のタブを開きます。「エンコーダ」を「NVIDIA NVENC H.264」など、「x264」以外にします。「レート制御」が「CBR」になっているか確認します。ビットレートに「3000」と入力します。
次に解像度の設定です。「映像」を開いて、「出力(スケーリング)解像度」を「1280×720」に設定します。「縮小フィルター」を「ランチョス」に設定します。これで画質の設定ができました。
次に、音声を設定します。自分の音声を配信に入れるのならマイクをPCに接続します。OBSの設定で「音声」を開きます。「デバイス」の「デスクトップ音声」を「既定」にします。「マイク音声」で接続したマイクを選択します。これでSwitchから流れる音声も、マイクから入れる自分の音声も両方配信に入れられます。
 Twitchの配信方法!ゲーム配信のやり方を初心者向けに徹底解説!
Twitchの配信方法!ゲーム配信のやり方を初心者向けに徹底解説!SwitchをYouTubeで配信する方法
SwitchをPCに接続して、OBSに映像を映すところまで準備ができました。ここからは、実際にYouTubeでSwitchを配信する方法を解説します。
YouTubeで配信準備をする
YouTubeで配信するためには、YouTubeでの配信準備が必要です。PCのブラウザからYouTubeのページを開きログインします。YouTubeのページの右上にあるビデオカメラのマークの「作成」をクリックして「ライブ配信を開始」をクリックします。
チャンネルを作成してしない場合には、画面の指示に沿ってチャンネルを作成します。ライブ配信は有効になるまで最大24時間程度かかります。初めてライブ配信する時には、有効になるまで待ちましょう。
ライブ配信が有効になったら、配信の準備を始めます。YouTubeの配信は「モバイル」「ウェブカメラ」「エンコーダ」の3つから選びます。PCからOBSに映した映像の配信は「エンコーダ」になります。「エンコーダ」を選択すると、ライブ配信の設定ページが開きます。
配信のタイトルや説明文などを設定します。配信の公開範囲なども設定します。「ライブ配信の設定」で「ストリームキー」が「可変」になっていることを確認したら、その下に表示されているストリームキーを「コピー」します。
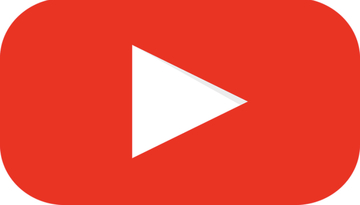 YouTubeLiveで生放送のやり方は?ライブの配信方法を紹介!
YouTubeLiveで生放送のやり方は?ライブの配信方法を紹介!OBSにストリームキーを入力する
次に、OBSにストリームキーを入力します。YouTubeで取得したストリームキーをOBSに入力することで、OBSとYouTubeを接続して、OBSに映したゲームの映像をYouTubeで配信できます。
OBSの「設定」の「配信」を開きます。「サービス」で「YouTube - RTMP」を、「サーバー」で「Primary YouTube ingest server」をそれぞれ選択します。その下に「ストリームキー」があります。先ほどYouTubeライブの設定ページからコピーしたストリームキーを貼り付けます。
これでOBSとYouTubeが接続されました。
OBSの配信開始ボタンを押して配信を開始する
以上の準備がすべて整ったら、いよいよ配信を開始しましょう。OBSの「配信開始」をクリックすればYouTubeライブでの配信が始まります。YouTubeライブの場合には、YouTubeライブ側の配信開始ボタンを押す必要はありません。
ゲーム配信プラットフォームの中には、OBSとプラットフォームの両方の「配信開始」ボタンを押さなければ配信できないものもありますが、YouTubeライブはOBS側だけで大丈夫です。
 ツイキャスでゲーム配信する方法・ソフトを紹介【PC/iPhone】
ツイキャスでゲーム配信する方法・ソフトを紹介【PC/iPhone】SwitchのYouTube配信がうまくできないときの対処法
キャプチャーボードを経由してSwitchをPCに接続したのに、OBSにSwitchの映像が映らない、OBSの設定はうまくいったのにYouTubeライブに映せない、といったトラブルで配信がうまくできないことがあります。SwitchのYouTube配信がうまくできない時の対処法を解説します。
OBSにSwitchの画面が映らない場合
OBSにSwitchの映像が映らない場合の対処法は次の通りです。
OBSの設定を確認する
まずはOBSの設定を確認しましょう。ソースの選択で「映像キャプチャデバイス」を選択しているか確認してください。
よくある間違いがOBSの「ソース」の選択で、「ゲームキャプチャ」を選択してしまうことです。Switchもゲームなので「ゲームキャプチャ」を選択したくなる気持ちはわかります。しかし、「ゲームキャプチャ」はPC上でプレイするゲームを配信する時に使うものです。
Switchの配信をするときには「ゲームキャプチャ」は利用できません。外部からキャプチャボード経由で接続したデバイスの映像を映すときには「映像キャプチャデバイス」を選択します。
HDMIケーブルの接続を確認する
ソースの選択が正しく「映像キャプチャデバイス」になっているのに、OBSに映らないときにはHDMIケーブルの接続が正しいか確認してみましょう。SwitchとPCに接続するのは、どの端子でも構いません。確認するのはキャプチャーボードの端子です。
キャプチャーボードによっては、どの端子に接続しても大丈夫なものと、出力と入力の端子がそれぞれ決まっているものがあります。
「IN(入力)」の端子には、Switchと接続しているHDMIケーブルを、「OUT(出力)」の端子にPCに接続するHDMIケーブルを接続しているか確認しましょう。
正しくケーブルを接続しているのに、Switchの映像がOBSに映らない場合には、HDMIケーブルに不具合があるか、キャプチャーボードとの相性が悪い可能性があります。特に格安のケーブルを使っている場合には、不具合が生じやすいのでケーブルを違うものに交換してみましょう。
OBSにSwitchの画面は映っているのにゲーム音が聞こえない
OBSにSwitchの映像が映っているのに、PCのボリュームを上げてもSwitchのゲーム音が聞こえないというトラブルもよくあります。Switchから映像は入っているのに音声が入らない場合の対処法をお伝えします。
Switch本体やコントローラーにイヤホンが接続していないか確認する
Switch本体かコントローラーにイヤホンかヘッドホンが接続していないか確認しましょう。有線接続でもBluetooth接続でも、Switch側にイヤホンが接続されていると、Switchからの音声はそちらに流れてしまいPCには届きません。Switch側とのイヤホンやヘッドホンの接続が切れているかどうかを確認しましょう。
OBSの音声出力モードを確認する
OBSの音声出力モードを確認して、キャプチャーボードから入ってくる音声を出力するようになっているか確認します。
OBSの「ソース」の歯車マークから「映像キャプチャデバイスのプロパティ」を開きます。「音声出力モード」が「デスクトップ音声出力 (WaveOut)」になっているか確認します。これでSwitchの音声がPCから聞こえるようになるはずです。
もしもここが「音声のみをキャプチャ」になっている場合にはデスクトップ上では聞こえなくても配信には入っています。自分には音声が聞こえなくても大丈夫ならこちらでも構いません。
OBSは問題ないのにYouTubeと接続できない場合
OBSには何の問題もなくSwitchの映像が音声も問題なく映っているのに、YouTubeとの接続がうまくいかなくて配信できないことがあります。OBSとYouTubeの接続がうまくいかない場合の対処法もみておきましょう。
ストリームキーを正しく入力しているか確認する
OBSとYouTubeの接続がうまくいかない場合の原因は、YouTubeをエンコーダ配信で設定していないか、OBSの配信設定でストリームキーを正しく入力していないかのどちらかです。
よくある間違いが、YouTubeの配信設定を「ウェブカメラ」にしてしまうことです。「ウェブカメラ」とは、カメラに映ったものをそのまま配信するものです。
デスクトップ上のソフトウェアに映した映像を配信するゲーム配信の場合には、「エンコーダ配信」に設定する必要があります。「エンコーダ配信」になっているか確認してください。
次に、OBSの配信設定が正しいかどうかを確認しましょう。繰り返しますが、「サービス」では「YouTube - RTMP」を、「サーバー」では「Primary YouTube ingest server」を選択します。また、ストリーミングキーは手入力するとミスしがちです。YouTubeライブの設定画面に表示されているものをそのままコピーして貼り付けましょう。
 YouTubeライブ(生放送)のやり方は?生配信を見る方法も解説!
YouTubeライブ(生放送)のやり方は?生配信を見る方法も解説!YouTubeをSwitchで配信するためには準備が大切!
この記事では、Switchのゲーム配信をYouTubeで行うためのやり方について解説してきました。この記事の中で手順をみてきたように、SwitchをYouTubeで配信するためには、SwitchをPCに接続して、OBSに映し出して、OBSをYouTubeに接続するという何段階にも分かれた準備が必要です。
この手順は少し複雑なので、配信が初めての方には少し難しいところもあるかもしれますね。しかし、手順を一つずつ踏んで準備を進めてコツをつかめば誰でもできるようになります。ぜひ、Switchのゲーム配信に興味のある方は、必要な準備を済ませて、ぜひSwitchの配信に挑戦してみてください。




