2019年03月19日更新
iTunes/App Storeのサインイン方法!Apple IDでログイン!
iTunes/App StoreにサインインするにはApple IDが必要です。ここではiTunes/App Storeにサインインする方法や、サインインできない場合の対処法をご紹介します。"iTunes Storeにサインイン"という通知の原因も分かります。

目次
- 1iTunes/App Storeへのサインインするには
- ・サインインするにはApple IDが必要
- ・iTunes/App Storeアカウント情報の確認方法
- 2iTunes/App Storeにサインインする方法
- ・iPhoneの場合
- ・PCの場合
- 3iTunes/App Storeサインイン・ログインできない場合の対処法
- ・端末・iTunesを最新のバージョンにアップデート
- ・Safariで常にブロックをオフ
- ・Appleアカウントの新規作成
- 4iTunes Storeにサインインのメッセージを出さなくする方法
- ・iTunes Storeにサインインのメッセージが出る理由
- ・iTunes Storeにサインインのメッセージを出さなくする
- 5App StoreにログインするにはApple IDでサインインしよう
- ・iTunesの記事が気になった方にはこちらもおすすめ!
iTunes/App Storeへのサインインするには
iTunes/App Storeでコンテンツを購入する場合は、サインインしなければなりません。まずはiTunes/App Storeでのサインインに必要なApple IDについてやアカウント情報の確認方法をご紹介します。
サインインするにはApple IDが必要
iTunes/App StoreにサインインするにはApple IDが必要です。Apple IDはiTunesだけでなくiCloudやFaceTimeなどでも使用するので、Appleの端末を使っている人はほとんどApple IDを作成しているはずです。もしApple IDを作成していないなら必ず新規作成しましょう。Apple IDの作成方法は後ほどご紹介します。
iTunes/App Storeアカウント情報の確認方法
iTunes/App Storeに登録したアカウント情報は自分で確認できます。iPhoneの場合は"iTunes Store"を起動し、"ミュージック"の一番下までスクロールしましょう。すると自分のApple IDが表示されているので、そこをタップすればiTunesに登録されたアカウント情報の確認や修正ができます。
PCの場合はiTunesを起動し、上部のメニューの"アカウント"から"マイアカウントを表示"をクリックします。するとApple IDとパスワード入力画面が出るので、入力するとiTunesに登録されたアカウント情報の詳細が表示されます。
iTunes/App Storeにサインインする方法
それでは、iTunes/App Storeにサインインする方法をご紹介します。iPhoneでもPCでも、特に難しい操作は必要ありません。iPhoneはiTunesアプリではなく、設定からiTunesにサインインします。
iPhoneの場合
iPhoneでiTunes/App Storeにサインインする場合、まずはiPhoneの"設定"から"iTunes StoreとApp Store"をタップしましょう。iTunesアプリからはサインインできないので注意しましょう。
"iTunes StoreとApp Store"画面の一番上に"サインイン"とあるのでそこをタップするとApple IDとパスワードの入力画面が表示されます。
初めてサインインすると"このApple IDは、過去にiTunes Storeで使用された記録がありません。"と表示されるので、表示に従ってレビューをタップし、iTunesの利用規約に同意しましょう。2回目以降のサインインの場合はiTunes/App Storeでの設定は不要です。
その後氏名とフリガナを入力し、Appleの最新情報を受け取るかどうか設定をして、コンテンツ購入時の支払い方法を設定すればiTunes/App Storeでの設定は完了です。支払い方法を設定したくない場合はPCから行いましょう。
PCの場合
PCからiTunes/App Storeにサインインする場合はまずiTunesを起動し、上部メニューのアカウントからサインインをクリックしましょう。
サインイン画面でApple IDとパスワードを入力して"サインイン"をクリックすればログイン完了です。初めてのサインインだとiPhoneの場合と同じように設定が必要です。画面に沿って設定を行いましょう。PCの場合は支払い方法をなしにできるので、あまり個人情報を登録したくない人はPCから設定しましょう。
iTunes/App Storeサインイン・ログインできない場合の対処法
iTunesでサインインボタンを押しても反応しない、他のストアではサインインできるのにiTunes Storeだけログインできないなど、何らかの不具合でiTunes/App Storeにログインできない場合があります。そんなときは以下の3つの対処法を試してみてください。
端末・iTunesを最新のバージョンにアップデート
iPhoneやPC、iTunesのバージョンが古いとiTunes Storeにログインできない場合があります。各端末やソフトのバージョンを最新のものにアップデートしましょう。iPhoneの場合は"設定"から"一般"を開き、"ソフトウェア・アップデート"をタップすると現在のバージョンを確認できます。
PC(Windows)の場合は"設定"から"更新とセキュリティ"をクリックして"更新プログラムの確認"を押すと最新のバージョンにできます。iTunesのバージョンは上部メニューの"ヘルプ"から"バージョン情報"をクリックすれば現在のバージョンを確認できます。
Safariで常にブロックをオフ
Macを使用していると、safariのcookieをブロックしている場合はiTunes Storeでサインインする際に"入力されたApple IDが存在しないか、またはパスワードが正しくありません。もう一度入力してください。"と表示されます。以下の方法で"常にブロック"を外せば、iTunes Storeにサインインできます。
- safariを開き、Macのメニューバーの"safari"から"環境設定"をクリック
- "プライバシー"タブをクリック
- "cookieとWebサイトのデータ"の右にあるオプションから"常にブロック"を外す
Appleアカウントの新規作成
Apple IDとパスワードの両方を忘れてしまった場合や、どうしてもサインインできない場合は新しいAppleアカウントを作成しましょう。Appleアカウントの新規作成はiTunesやiCloudのサインイン画面から行えます。Apple IDは度の端末からでも作成できます。
画面に従ってメールアドレスや生年月日を入力し、予測しづらいパスワードを設定しましょう。パスワードを忘れたときのために3つのセキュリティ質問とその回答を作成したら、Appleアカウントの作成は完了です。アカウントが作成できたらiTunesにサインインしてみましょう。
iTunes Storeにサインインのメッセージを出さなくする方法
iPhoneやiPadを使っていると、突然"iTunes Storeにサインイン"というメッセージが何度も表示される現象があるようです。ときには1日3回以上表示されることもあるようですが、何が原因なのでしょうか。メッセージを表示させない方法はあるのでしょうか。
iTunes Storeにサインインのメッセージが出る理由
このメッセージが出るのは主に複数のApple IDでアプリをインストールしている場合です。アプリは必ずApple IDに購入履歴が残るため、別のアカウントでダウンロードしたアプリのアップデートや、アプリで通信の必要があった際などに"iTunes Storeにサインイン"というメッセージが表示されます。
複数のApple IDが混在するのは、機種変更時に新しくApple IDを作成したり、他人のiTunesからアプリをインストールしたりした場合です。何度もサインインを求められるのは面倒なので、なるべく1つのアカウントだけを利用しましょう。
iTunes Storeにサインインのメッセージを出さなくする
それでは"iTunes Storeにサインイン"のメッセージを出さなくする方法をご紹介します。iPhoneやiTunesで管理できるApple IDはひとつだけなので、使用頻度が低いアカウントの使用を止めましょう。
異なるApple IDでダウンロードしたアプリを削除
まずは通常使用していないApple IDでダウンロードしたアプリを削除しましょう。どのアプリが別のアカウントでダウンロードしたのかわからない場合はApp Storeのアップデートを開いてください。そこに列挙してあるものは今ログインしているアカウントのアプリなので、そこにないアプリが異なるApple IDでダウンロードしたアプリです。
ただ、アップデート項目なので、アップデートされていないアプリは表示されません。あとは手探りで削除するしかないので、"iTunes Storeにサインイン"が出なくなるまで慎重に削除しましょう。
Apple IDと紐づいているアプリは、削除するとデータが消去されます。削除しても問題ないアプリかどうかしっかり確認しましょう。SNSアプリは基本的にメールアドレスとパスワードさえ覚えておけば、他のApple IDでインストールしてもデータが引き継げます。
統一するApple IDで再ダウンロード
使わない方のApple IDでダウンロードしたアプリを削除したら、今度は同じアプリを使いたい方のApple IDでダウンロードしましょう。これでもう"iTunes Storeへサインイン"が表示されません。
使わないApple IDは、乗っ取りなどの被害を回避するために削除しておきましょう。削除は下のリンクの"Apple IDアカウントのページ"から、削除したいApple IDでログインしてトップページの一番下にある、"データとプライバシーの管理"をクリックしましょう。
もう一度パスワードが求められるので入力すると、"データとプライバシー画面"が表示されます。その中に"アカウントの削除をリクエスト"とあるのでそこをクリックし、画面に沿ってアカウントを削除してください。
App StoreにログインするにはApple IDでサインインしよう
iTunes/App Storeを使いこなすにはApple IDが必要です。Apple IDの新規作成やiTunes/App Storeでのサインインは簡単です。Apple IDが複数あると"iTunes Storeへサインイン"が頻繁に表示されるので、Apple IDはひとつに絞りましょう。これでiTunes/App Storeがより便利に使えます。
iTunesの記事が気になった方にはこちらもおすすめ!
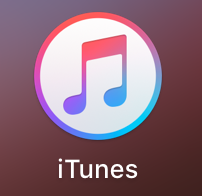 iTunesカード(コード)の使い方!App Storeでの使用/チャージ方法
iTunesカード(コード)の使い方!App Storeでの使用/チャージ方法 iTunesのストアクレジット残高の確認方法!カードの残高の確認は?
iTunesのストアクレジット残高の確認方法!カードの残高の確認は?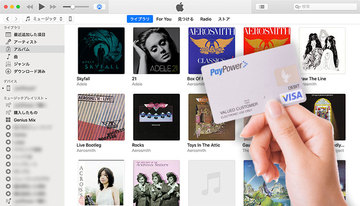 iTunesでクレジットカードを登録/変更/削除する方法!登録できない時は?
iTunesでクレジットカードを登録/変更/削除する方法!登録できない時は? iTunesのiPhoneでの課金方法!App Storeの課金履歴の確認/削除の仕方は?
iTunesのiPhoneでの課金方法!App Storeの課金履歴の確認/削除の仕方は? iTunes Storeの映画レンタル方法!再生期間やダウンロード方法は?
iTunes Storeの映画レンタル方法!再生期間やダウンロード方法は?




















