2019年09月25日更新
iPhoneがWi-Fiに接続できない原因と対処法!確認すべき設定も解説!
iPhoneは便利なツールですが、インターネトに繋がらなければ用途は非常に限られてしまいます。iPhoneがWi-Fiに接続できないというのは、死活問題とも言えます。今回はiPhoneがWi-Fiに接続できない原因を追跡し、その対処法について詳しく解説します。

目次
- 1iPhone・iPadがWi-Fiに接続できない原因を確認
- ・iPhone・iPadに原因がある
- ・ルーターに原因がある
- 2【iPhone】Wi-Fiに接続できない対処法(デバイス)
- ・Wi-Fiのオン・オフを切り替える
- ・機内モードを解除する
- ・ネットワークの設定をし直す
- ・DNS設定を「8.8.8.8」に変更
- ・Wi-Fiパスワードの確認
- ・iPhone・iPadの再起動
- ・ネットワークをリセット
- 3【iPhone】Wi-Fiに接続できない対処法(ルーター)
- ・Wi-Fiルーターを再起動
- ・Wi-Fiルーターをリセット
- ・新しいWi-Fiルーターに変える
- 4【iPhone】Wi-Fiが接続できないその他の状況
- ・自宅で
- ・公衆のWi-Fiで
- ・グレーアウト
- 5iPhoneがWi-Fiに接続できない原因を見つけ対処しよう!
iPhone・iPadがWi-Fiに接続できない原因を確認
iPhoneやiPadがWi-Fiに接続できないというのは、今や死活問題です。インターネット接続をせずに、どれだけのiPhoneやiPadの機能を活用できるか想像してみてください。通話機能、電卓、連絡先、写真や動画撮影など確かにWi-Fiへの接続なしでも活用できるアプリはあります。
しかし日頃iPhoneで頻繁に利用する機能やアプリは、SNS、ネットサーフィン、メールなどではないでしょうか。Wi-Fiへの接続ができなければ利用できない機能やアプリはほかにもたくさんあります。そんなiPhoneに不可欠なWi-Fiに接続できないという問題がユーザーから聞かれることがあります。原因は一体何なのでしょうか。
どんな対処法があるのでしょうか。
iPhone・iPadに原因がある
iPhoneやiPadがWi-Fiに接続できない原因は、大きく2つに分類できます。1つはiPhoneまたはiPadそのものに問題がある場合、もう1つはWi-Fiルーターに問題がある場合です。まず考えたいのは、iPhoneやiPadといったデバイスに問題の原因がある場合です。
iPhoneやiPadなどのデバイスがWi-Fiに接続できない原因である場合、考えられる原因はiPhoneやiPadなどのデバイスの設定、入力したパスワードが異なる、インターネット未接続などのイージーミスです。しかし原因の中には「不具合」というものもあります。この「不具合」には何十種類もの原因が関係しています。
こうしたテクニカルな問題が原因でWi-Fiに接続できない場合は、問題の確認ができ次第、対処法を探す必要があります。
ルーターに原因がある
iPhoneやiPadがWi-Fiに接続できない原因で、もう1つ考えられるものはWi-Fiルーターに問題がある場合です。Wi-Fiルーターは、ローカルエリアネットワーク(LAN)とワイドエリアネットワーク(WAN)という2つの異なるネットワークを相互に接続させる役割を担います。
このWi-Fiルーターのおかげで、インターネット接続や、そこからWebサイトへのアクセスなどが行えます。Wi-Fiに接続できない問題としてWi-Fiルーターが関係している場合、考えられる原因は、設定が違う、機器との相性が悪い、機器の不具合などです。
またWi-Fiルーターの接続方法を変えたり、設定変更をしたり、配置を変えたりすると、その後Wi-Fiに接続できなくなることもあります。いつどのような状況でWi-Fi接続ができない状況が起こり始めたのか、確認する必要があります。
 iPhoneのWi-Fi自動接続をオフにする方法!個別の設定やネットワークのリセットについて解説!
iPhoneのWi-Fi自動接続をオフにする方法!個別の設定やネットワークのリセットについて解説!【iPhone】Wi-Fiに接続できない対処法(デバイス)
ここまでで、iPhoneがWi-Fiに接続できない原因は、iPhoneやiPadなどのデバイス側にある場合と、ネットワークの接続を担うWi-Fiルーター側にある場合の2つあることを紹介しました。ここでは具体的にデバイス側、Wi-Fiルーター側にある問題にどのように対処できるかを考えます。
まずデバイス側に問題がある場合の対処法から考えます。7つの対処法があるのでこれから1つずつ紹介します。
Wi-Fiのオン・オフを切り替える
デバイス側に原因がありWi-Fiに接続できない場合に行える対処法の1つ目は、Wi-Fiのオン・オフを切り替えることです。iPhoneやiPadのWi-Fi接続をオフにし、その後オンにすると、不具合が軽ければリセットされます。
それで、一時的にiPhoneやiPadのWi-Fiが不具合を起こしている場合は、一度接続されているWi-Fiからデバイスを切り離し、もう一度接続を試みることにより、改善を図りましょう。Wi-Fiのオン・オフを行う方法は以下の通りです。iPhoneを開き「設定」→「Wi-Fi」→「Wi-Fi」と進みオン・オフを行います。
機内モードを解除する
デバイス側に原因がありWi-Fiに接続できない場合に行える対処法の2つ目は、機内モードを解除することです。海外旅行の際に、飛行機内で機内モードをオンにしたまま忘れてしまうことがあります。iPhoneやiPadの機内モード設定がオンになっていると、当然Wi-Fiに接続できなくなります。
機内モードの確認方法を説明します。iPhoneのホーム画面を指で下から上にスワイプします。コントロールセンターが表示されますので、その画面にある「飛行機」のマークがオフになっていることを確認してください。
ネットワークの設定をし直す
デバイス側に原因がありWi-Fiに接続できない場合に行える対処法の3つ目は、ネットワークの設定をし直すことです。Wi-Fiのネットワーク設定をした際、入力間違いや不具合があるとWi-Fiへの接続ができないことがあります。この場合、一度ネットワーク設定をし直すと改善が見られる場合があります。ネットワークの再設定の方法を説明します。
「設定」→「Wi-Fi」→「Wi-Fi」と進みます。「Wi-Fi」画面には、接続ができていないWi-Fiが表示されていますので、それをタップします。その後「このネットワーク設定を削除」→「削除」と進みます。その後他のWi-Fiに接続するか、再設定を試みます。
DNS設定を「8.8.8.8」に変更
デバイス側に原因がありWi-Fiに接続できない場合に行える対処法の4つ目は、DNS設定を「8.8.8.8」に変更することです。DNSとは、IPアドレスとドメインを対応させ、相互解決を図るための仕組みのことです。Googleは無料サービスとして、パブリックDNSサービスを提供しています。
DNSのIPアドレスは「8.8.8.8」です。この「Google Public DNS」をiPhoneに設定することにより、ブラウジングのスピードアップが図れます。またWi-Fiの回線速度も上がります。設定方法を説明します。さきほどの「Wi-Fi」画面に戻ります。接続できないWi-Fiの右横にある「逆ビックリ」マークをクリックします。
その後「DNSを構成」→「手動」→「サーバを追加」と進みます。「DNSを構成」画面にある「DNSサーバ」欄に「8.8.8.8」を入力し「保存」をクリックします。
Wi-Fiパスワードの確認
デバイス側に原因がありWi-Fiに接続できない場合に行える対処法の5つ目は、Wi-Fiパスワードの確認をすることです。単純なことではありますが、iPhoneやiPadに入力したWi-Fiのパスワードが違っていれば、Wi-Fiに接続できないのは当然です。
自宅のWi-Fiルーターに背面か底面に「SSID」「Wi-Fi名」などと記載されていますので、それを参照し、もう一度パスワード入力をしましょう。
iPhone・iPadの再起動
デバイス側に原因がありWi-Fiに接続できない場合に行える対処法の6つ目は、iPhoneやiPadの再起動をすることです。iPhoneやiPadを再起動すれば、iPhoneやiPadのデバイスにある不具合がリセットされ、その結果改善が見られる場合があります。
ネットワークをリセット
デバイス側に原因がありWi-Fiに接続できない場合に行える対処法の7つ目は、ネットワークをリセットすることです。ネットワークのリセット方法を説明します。「設定」→「一般」→「リセット」へと進み「ネットワーク設定をリセット」をクリックし、ネットワークをリセットします。
【iPhone】Wi-Fiに接続できない対処法(ルーター)
次にWi-Fiルーター側に問題がある場合の対処法を考えます。3つの対処法を考えます。これら3つの対処法は、専門家にお願いしなくても自分で行える対処法です。
Wi-Fiルーターを再起動
Wi-Fiルーター側に原因がありWi-Fiに接続できない場合に行える対処法の1つ目は、Wi-Fiルーターを再起動することです。Wi-Fiルーターを再起動することにより、ルーター内部の放熱の問題が改善され、さらに最適なチャンネルに接続してくれます。Wi-Fiルーターの再起動方法は以下の3つです。
- Wi-Fiルーターの電源コードをコンセントから抜いて再び差し込む
- Wi-Fiルーターの再起動ボタンを押す
- Wi-Fiルーターの設定画面から再起動する
Wi-Fiルーターをリセット
Wi-Fiルーター側に原因がありWi-Fiに接続できない場合に行える対処法の2つ目は、Wi-Fiルーターをリセットすることです。Wi-Fiルーターのリセット方法は、Wi-Fiルータの背面下側にある「RESET」をボールペンの先など尖ったもので押し続けて行います。
新しいWi-Fiルーターに変える
Wi-Fiルーター側に原因がありWi-Fiに接続できない場合に行える対処法の3つ目は、新しいWi-Fiルーターに変えることです。使用しているWi-Fiルーターがすでに故障している可能性を排除できないなら、新しいWi-Fiルーターの購入をお勧めします。
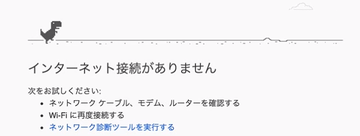 iPhone/AndroidでWi-Fiに繋がっているのにネットに繋がらない原因と対処法を解説!
iPhone/AndroidでWi-Fiに繋がっているのにネットに繋がらない原因と対処法を解説!【iPhone】Wi-Fiが接続できないその他の状況
iPhoneやiPadなどのデバイスが、Wi-Fiに接続できない原因や状況を作り出しているのは、デバイスやWi-Fiルータだけではありません。他の要因も関係している場合があります。ここでは3つの異なる状況でなぜiPhoneやiPadなどのデバイスが、Wi-Fiに接続できない状況が生じるのかを考えます。
自宅で
iPhoneやiPadなどのデバイスが、Wi-Fiに接続できない状況として取り上げたい1つ目は、自宅の回線です。自宅で用いているWi-Fiルーターの不具合以外に何か見落としはないでしょうか。これから考えます。
プロバイダーの料金未納を確認
自宅でiPhoneやiPadなどのデバイスをWi-Fiに接続できない原因として、見落としているかもしれない1つ目の点は、プロバイダの料金が未納になっていることです。当然のことながら、インターネット回線を利用するには、インターネット接続の電気通信役務を担当する契約プロバイダーにお金を支払わなければなりません。
銀行口座からの引き落としであれば、特に問題が生じることはないですが、そうでなければ支払いが滞っていないか確認する必要があります。プロバイダーから毎月送られる請求書をきちんと確認しましょう。
プロバイダー側の問題かどうかを確認
自宅でiPhoneやiPadなどのデバイスをWi-Fiに接続できない原因として、見落としているかもしれない2つ目の点は、プロバイダ側に問題がある可能性です。インターネット回線の不具合が生じているのは、プロバイダー側の通信系の問題が関係しているかもしれません。
時にはメンテナンスのために回線が繋がらないというお知らせが、プロバイダーのホームページに載せられることがあります。自宅でWi-Fiに接続できない時は、ぜひ、プロバイダーの公式ページを見て確認しましょう。
公衆のWi-Fiで
iPhoneやiPadなどのデバイスが、Wi-Fiに接続できない状況として取り上げたい2つ目は、公衆のWi-Fiです。現在、日本には無料Wi-Fiを利用できる様々な場所があります。空港や店舗、レストラン、公共施設などいろいろあります。しかしそうした公共の場で提供されるWi-Fiでも、接続できない状況が生じることがあります。
公衆Wi-Fiにログインが必要かを確認
公衆のWi-Fiとはいえ、アクセスすればすぐに接続できるものばかりではありません。中にはパスワードを入力しログインしなければ利用できないものもあります。多くの顧客やリピーターを獲得するために、お金を出して商品を買ってくれる人でなければパスワードを教えてくれないレストランやファーストフード店もあります。
無料で接続できるWi-Fiか確認して利用しましょう。
グレーアウト
iPhoneやiPadなどのデバイスが、Wi-Fiに接続できない状況として取り上げたい3つ目は、グレーアウトです。グレーアウトとは、iPhoneがWi-Fiに接続できずに文字が薄く表示される状態のことを指します。Wi-Fiがグレーアウトして繋がらない時の対処法が一体何なのか、これから3つ考えます。
デバイスの設定を再確認する
Wi-Fiがグレーアウトして繋がらない時の1つ目の対処法は、iPhoneなどのデバイスの設定を確認することです。一度デバイスを出荷時の状態に戻して、完全にリセットしてみることもできます。その際は、必ずバックアップを取ってください。完全リセットの手順を説明します。
「設定」→「一般」→「リセット」と進み「すべてのコンテンツと設定を消去」を選択し完全リセットします。
iOSのアップデートを確認
Wi-Fiがグレーアウトして繋がらない時の2つ目の対処法は、iOSのアップデートを確認することです。古いiOSではWi-Fi接続ができないことがあります。最新のiOSにアップデートすることにより、旧iOSの問題が改善され、その結果Wi-Fi接続ができる場合があります。
Appleサポートに連絡
Wi-Fiがグレーアウトして繋がらない時の3つ目の対処法は、Appleサポートに連絡することです。Appleサポートチームは、あらゆるApple製品に通じた専門家なので、実際に問題解決のためにこれまでどんな対処法を試みたのか、具体的に説明し、ヘルプを求めることができます。
 iPhoneでWi-Fiの通信速度が遅い・ネットに繋がらない原因と対処法
iPhoneでWi-Fiの通信速度が遅い・ネットに繋がらない原因と対処法iPhoneがWi-Fiに接続できない原因を見つけ対処しよう!
iPhoneがWi-Fiに接続できない原因は様々ですが、原因を理解すれば最も適した対処法を見つけることができます。SNS戦国時代と言われる今の時代に、iPhoneがWi-Fiに接続できないのは死活問題です。自分にできる確認方法をまず行い、その後具体的な対処法を試し、大切な時間を無駄にせずWi-Fi接続を行いましょう。



























