Windows10の設定とコントロールパネルの違いと開き方/使い方を解説!
Windows10の設定をする画面には「設定」と「コントロールパネル」がありますがどのような違いがあるのでしょうか。この記事ではWindows10の「設定」と「コントロール」パネルの違いや、コントロールパネルを開く方法について詳しく解説します。

目次
Windows10の「設定」と「コントロールパネル」の違いとは?
筆者はWindows7からWindows10に乗り換えたのですが、乗り換えた時に少し戸惑ったことがありました。それはスタートボタンをクリックしたときにコントロールパネルがどこにもない、ということです。
よくよく探せばちゃんとコントロールパネルもWindows10の中にあるのですが、Windows10の設定を行いたいときにはコントロールパネルの他に「設定」アプリも利用できます。この記事ではWindows10の「設定」と「コントロールパネル」の違いや、それぞれの画面の開き方、使い方について詳しく見ていきましょう。
まずは「設定」と「コントロールパネル」の違いについて解説します。
「設定」と「コントロールパネル」に大きな違いはない
「設定」と「コントロールパネル」の違いが気になりますが、実は「設定」と「コントロールパネル」に大きな違いはありません。どちらも、Windows10のシステムやデバイスなどの設定を行うことができるアプリです。大きな違いあるとしたら、開き方が簡単かどうかということと、設定できる項目の数に違いあります。
「コントロールパネル」にはWindows10のすべての設定がある
「設定」と「コントロールパネル」の大きな違いとは、アプリから設定できる項目の数に違いあります。コントロールパネルにはWindows10に関するすべての設定項目があります。「設定」のアプリで探しても、設定項目が見つからないときには「コントロールパネル」の中に必ずあります。
「設定」にはよく使う設定項目だけがある
一方でWindows10の「設定」のアプリにはよく使う設定項目だけがあります。スタートボタンから簡単に「設定」は開けますが、すべての設定があるわけではありません。仕事で文書作成やアプリ開発などでWindows10を利用している人には「設定」で十分でしょうが、頻繁に細かい設定変更を行う人には「設定」だけでは物足りないかもしれません。
将来的には全て「設定」アプリに統合
現在は従来からのWindowsに実装されてきた「コントロールパネル」と、Windows8から実装された「設定」のアプリが両方混在してる状況です。しかし、Microsoftとしては将来的にはコントロールパネルを廃止して「設定」のアプリにすべて統合したいという意向があるとのことです。
コントロールパネルにたくさんある設定項目が、設定アプリにどのように整理されるのかはまだわかりませんが、将来的には現在のコントロールパネルよりも使いやすく整理されたアプリになることを期待したいものです。
 Windows10コントロールパネルのショートカットでの開き方!
Windows10コントロールパネルのショートカットでの開き方!Windows10の「設定」の使い方
ここからはWindows10の「設定」と「コントロールパネル」のそれぞれの使い方について詳しく見ていきましょう。まずは「設定」のアプリの画面の使い方です。
アプリ画面の開き方
Windows10の「設定」アプリの画面を表示する方法は次の通りです。まずはWindows10の画面のスタートボタンをクリックします。するとスタートボタンのすぐ上に歯車マークが表示されます。この歯車マークがWindows10の「設定」アプリのアイコンです。
このアイコンをクリックするとWindows10の「設定」が開きます。
項目の設定の方法
Windows10の「設定」アプリの使い方を見ていきましょう。今回はWindows10の色を変更してみましょう。Windows10の「設定」アプリの画面から「個人用設定」から「色」と進み、画面を下の方にスクロールします。するとWindows10の色を選択できるので好きな色を選んでクリックします。
Windows10の「設定」アプリから設定できる場合には、選択項目をクリックするだけで設定できます。今回はこの色の選択肢から緑色をクリックしてみました。するとこのようにスタートメニュー等が緑に変更しました。
Windows10の「設定」アプリの使い方では、「OK」ボタンなどをクリックする必要はありません。設定項目をクリックしたり変更したりするだけで変更がすぐに適用されます。
Windows10の「コントロールパネル」の使い方
次はWindows10のコントロールパネルの使い方を見ていきましょう。
アプリ画面の開き方
以前のWindowsと違い、Windows10のコントロールパネルはスタートメニューに表示されていません。開くときにはアプリの一覧の表示から開く必要があります。まずはWindows10の「スタートボタン」をクリックしてから「すべてのアプリ」をクリックします。
Windows10のすべてのアプリの「W」の項目の「Windowsシステムツール」のフォルダを開きます。するとその中に「コントロールパネル」があるのでクリックすると画面を開くことができます。
項目の設定の方法
Windows10のコントロールパネルで項目を設定する方法を見ていきましょう。変更したい項目を開いて変更をします。「設定」の時にはアプリの上で変更するだけで変更が適用されましたが、コントロールパネルでは必ず「OK」か「適用」をクリックしないと変更が反映されません。
「OK」と「適用」の違いは、その変更項目を閉じてもいいときには「OK」を、その変更を適用して他のタブなどで設定を続けたいときには「適用」をクリックします。「OK」をクリックすると、その変更項目の画面が閉じてしまいます。
Windows10で「コントロールパネル」を簡単に表示する方法
Windows10ではスタートメニューにコントロールパネルが表示されなくなってしまったので、表示させるのが少し面倒くさいと感じる人もいるでしょう。そんな場合には、簡単にコントロールパネルを表示できるように設定してみましょう。
スタートメニューへピン留め
コントロールパネルはスタートメニューへピン留めすることができます。スタートメニューへピン留めする方法は次の通りです。
まずは先ほどコントロールパネルの開き方で説明した方法で「スタートボタン」から「アプリ」の一覧を開きます。「Windowsシステムツール」から「コントロールパネル」を表示します。「コントロールパネル」の上で右クリックします。すると表示されたメニューの一番上に「スタートメニューにピン留め」と出るのでそちらをクリックします。
するとこのようにスタートメニューの中にコントロールパネルがピン留めされて常に表示されるようになります。
デスクトップにアイコンの設置
Windows10でコントロールパネルを簡単に開く方法には、デスクトップにアイコンを設置してしまう方法もあります。Windows10の「設定」を開いて「個人用設定」から「テーマ」を開き、「デスクトップアイコンの設定」をクリックします。
「コントロールパネル」にチェックを入れて「OK」をクリックします。するとデスクトップにコントロールパネルのアイコンが設置されます。
ショートカットキーで開く方法
Windows10のコントロールパネルの中にある「システム」を一発で開くショートカットキーがあります。このショートカットキーを使ってコントロールパネルの「システム」からコントロールパネルのトップ画面を開く方法もあります。システムを開くショートカットキーは「Windows+pause」です。
「Windows+pause」を押すとこちら画面が出てきます。ここからコントロールパネルのトップ画面に入りましょう。
コマンドで開く方法
Windows10の検索ボタンからコマンドを入力することで一発でコントロールパネルを開くことができます。Windows10のスタートメニューの横にある検索ボタンをクリックして「cont」と入力しします。するとコントロールパネルが表示されるのでクリックします。
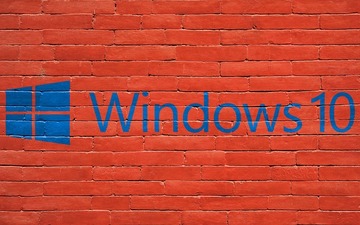 Windows10のコントロールパネルの開き方!コマンドでの起動方法は?
Windows10のコントロールパネルの開き方!コマンドでの起動方法は?Windows10の「設定」と「コントロールパネル」を使い分けよう!
この記事ではWindows10の「コントロールパネル」と「設定」アプリの違いと、それぞれの使い方、コントロールパネルを簡単に開く方法についてみてきました。「設定」アプリを使っていても、設定項目によってはコントロールパネルが開くこともあったりして、現状ではどのように違いがあるのかはよくわからない状態です。
現在はどうやらコントロールパネルから設定アプリに移行する過渡期にあるようなので、このようなことも起こってしまうようです。あまり違いなど気にせずに、設定から変更できるものは設定で、できないものはコントロールパネルで探す、という使い分けをしていれば大丈夫でしょう。




















