2019年03月07日更新
iPhoneからAndroidへのデータ移行方法!機種変更の乗り換え前にやるべきことは?
iPhoneユーザーの方が、新しくAndroid端末に機種変更する場合は、データの移行が必要です。iPhoneからAndroidへのデータ移行方法と、Android端末への機種変更の前にやるべきことをご紹介していきます。
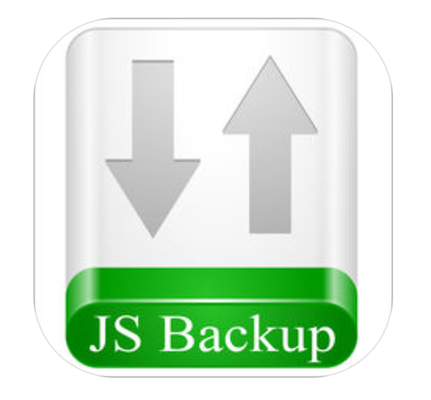
目次
iPhoneからAndroidへデータを移行させるには?
私たちの生活に欠かすことができないアイテムとなったスマホを新しくする場合は、前に使っていた端末のデータを移行しなければなりません。今回は、iPhone端末からAndroid端末へ乗り換え、機種変更するユーザーさん向けに、データの移行方法をご紹介していきます。
どのようなデータが移行できる?
iPhone端末からAndroid端末へ乗り換え、機種変更する場合、以下のデータを移行することができます。
- 連絡先、電話帳
- 写真、動画
- LINEアカウント(トーク履歴も移行可能)
- メール
- カレンダー
- 音楽のデータ
- ゲームアプリのアカウントデータ
- ブラウザで登録したブックマークデータ
iPhoneのデータをAndroidへ移行する〜Googleアカウント〜
早速iPhoneのデータをAndroidへ移行する方法をご紹介していきます。まずはGoogleアカウントのデータ移行方法をご紹介していきます。
Googleアカウントを確認
まずは準備段階の確認として、データを移行したいGoogleアカウントを確認しましょう。Googleアカウントは誰でも簡単に作成することができるため、人によってはGoogleアカウントを複数所有していることがあります。
今回データを移行したいGoogleアカウントを事前に確認しておくことで、データ移行の間違いを未然に防ぐことができます。
機種変更前にiPhoneでGoogleアカウントを同期する
乗り換えや機種変更前に、iPhoneでGoogleアカウントを同期しておきましょう。まずはiPhoneサイドでの設定を進めていきます。
iPhone端末で歯車のような「設定」のアイコンをタップしましょう。
設定をタップすると、設定の様々なメニューが表示されます。メニューの中から、「アカウントとパスワード」をタップしましょう。
「Googleアカウント」を同期したいので、「Gmail」と表示されるGoogleアカウントを選択しましょう。
「Gmail」を選択すると、Googleアカウントをへのログイン画面に移動します。データ移行したいGoogleアカウントに登録しているメールアドレスまたは電話番号を入力しましょう。入力が完了したら「次へ」をタップしましょう。
次に、iPhoneからAndroidに移行したいデータの内容を選びましょう。今回はメール、連絡先、カレンダー、そしてメモのデータを選択しました。選択を有効にする場合は、画面右の緑のアイコンをオンにしましょう。
これでデータ移行の準備は完了しました。これでiPhoneの端末で行う事前準備は完了したので、次に新しく乗り換えるAndroid端末での準備に進みましょう。
乗り換えたAndroidでGoogleアカウントにログインする
iPhoneでのGoogleアカウント移行の事前準備ができたら、次はAndroidでGoogleアカウントにログインする準備を進めていきましょう。
Android端末を使って、歯車アイコンの「設定」をタップしましょう。
歯車アイコンの「設定」をタップすると、様々な設定設定メニューが表示されます。設定メニューの中から「ユーザーとアカウント」をタップしましょう。
ユーザーとアカウントを選択すると、皆さんが端末で使っているアカウントが一覧になって表示されます。アカウントの中から、データ引継ぎをしたいGoogleアカウントを選択しましょう。
Googleアカウントを選択すると、Googleアカウントのログイン画面に移動します。アカウントに登録してある電話番号またはメールアドレスを入力しましょう。パスワードも入力しましょう。
次へ進むと、利用規約が表示されるため、内容をよく読み「同意する」をタップし、先に進みましょう。
Googleアカウントで同期させたいデータの種類を選択しましょう。同期したいデータは、右側の緑色がオンになっている状態にします。不要なデータがある場合は、同期をオフにしましょう。
ここまでご紹介してきた手順を踏むことで、iPhone端末で使っていたデータがAndroid端末に移行されているはずです。データがしっかり移行できているか、Android端末で確認してみてください。
iPhoneのデータをAndroidへ移行する〜iCloud〜
次に、iCloudと同期してiPhone端末からAndroid端末へデータを移行する方法をご紹介していきます。
これからご紹介する方法は、iCloudを使ってデータを同期させることで、「vCard」というカードを作り、データ移行する方法です。このカードには、データ移行したい連絡先情報が含まれています。ただし、この方法で移行できるデータは「電話帳データのみ」なのでご注意ください。
また、この同期方法には「Apple ID」が必要になるので、事前にApple IDのIDとパスワードを用意しておきましょう。
iCloudでデータをバックアップする
まずはiPhone端末を使って、データバックアップの設定をします。iCloudに連絡先を保存するため、設定の「アカウントとパスワード」をタップしましょう。
アカウントとパスワードをタップすると、下の図のような画面に移動します。アカウントの「iCloud」を選択しましょう。
iCloudの連絡先が有効になっているかをこの画面で確認しましょう。この画面の連絡先が無効になっていると、データを移行することができなくなるので注意しましょう。
ここまでの手順に従って進めることで、iPhone端末側での設定は完了です。
AndroidやPCからiCloudへログインする
次に、AndroidやPCからiCloudへログインし、データを移行するための「vCard」を書き出していきましょう。まずはPC、またはAndroid端末のどちらかでCloudへログインしましょう。今回はPCでの手続き画面を参考に載せていきます。
PCのiCloudにアクセスしましょう。PCのiCloudの「設定」アイコンをクリックし、メニューの中から「vCardとして書き出す」をクリックしましょう。クリックすると、連絡先の情報が書き出され、PCに「vCard」が保存されます。
次に、PCでGoogleアカウントにアクセスし、「連絡先」をクリックし、「その他」を選択しましょう。
連連絡先をクリックすると、下の図のような画面に移動するので、「インポート」をクリックしましょう。
ン次に、イポートするファイルとして「CSVまたはvCardファイル」をクリックしましょう。「CSVまたはvCardファイル」をクリックすると、インポート実行の画面に移動するので「インポート」をクリックします。これでデータ移行の準備は完了です。
準備が整ったので、最後に設定アプリから連絡先を読み込みましょう。Androidスマホを使って「設定」から「アカウント」を選択しましょう。
ユーザーとアカウントを選択すると、アカウントの一覧が表示されるので、「Googleアカウント」を選択しましょう。
「連絡先」が有効になっているのを画面上で確認し、データが同期されるのを待ちましょう。データの同期が完了したら、連絡先情報が移行されているかを確認してみてください。
これでGoogleアカウントに連絡策の移行が完了しました。最後に、JSバックアップというアプリを使い、iPhoneスマホからAndroidスマホへデータを移行しましょう。
iPhoneからAndroidへデータを移行する〜バックアップアプリ〜
iPhoneスマホからAndroidスマホへデータを移行するには「JSバックアップ」というアプリが必要です。
アプリ「JSバックアップ」
アプリ「JSバックアップ」とは、機種変更や乗り換えをした場合のデータバックアップを簡単に行うためのバックアップアプリです。
アプリをインストールする
早速バックアップアプリをインストールしましょう。iTunesにアクセスし、「JSバックアップ」を検索してスマホにダウンロードしましょう。
「JSバックアップ」で移行する方法
「JSバックアップ」アプリを使って、データ移行する方法をご紹介していきます。アプリをダウンロードしたら、早速起動させましょう。アプリを起動すると、連絡先などへのアクセス許可をアプリから求められるので許可しましょう。
「データを取り出す」を選択し、タップしましょう。
次に「無料プラン」を選んでタップしましょう。有料プランもありますが、今回は無料プランで標準データを移行するので「無料プラン」で十分対応できます。有料プランでは、音楽データ等も移行することができるようになります。
パスワードを設定すると、バックアップが始まります。データのバックアップが完了すると、画面にQRコードが表示されます。このQRコードを、データを読み込みたいスマホで読み込めば、データの移行が完了です。
iPhoneのデータをAndroidに移行してみよう
iPhoneからAndroidに乗り換えるユーザーの方向けに、iPhoneのデータをAndroidに移行する方法をご紹介してきました。大切なデータをしっかり移行できるように、手順に従ってバックアップを行っていきましょう。






























