OneNoteの基本的な使い方!便利な機能やおすすめの利用方法を紹介!
お使いのPCでWordやExceなどOffice系のソフトを使っている人も多いと思います。その中の一つに「OneNote」というソフトがあるのをご存知でしょうか。この記事ではOneNoteの使い方からオススメの使い方まで紹介します。今日から使ってみましょう。

目次
そもそも「OneNote」ってどんなソフト?
Microsoft Officeと聞くとExcelやWordが思い浮かぶ方が多いのではないでしょうか。プライベートだけでなくビジネスでも利用している方が多数だと思います。
ビジネス向けの「Office365」ではExcelやWord、PowerPointに加えて「OneNote」というソフトが無料で搭載されています。どの様な使い道があるのか、この記事では「OneNote」とは何なのか、基本的な使い方から応用編まで紹介します。
OneNoteとは
早速「OneNote」について説明します。「OneNote」とはPC上で画像を切り貼りしたり、文字やコメントを入力して実際のメモやノートの様な使い道があります。
「OneNote」は豊富な作成機能が搭載されているのに加え、メンバー同士で共有しながら同時に作業も可能です。またPCだけでなくタブレットやスマートフォンでも利用できるので、様々な場面で便利に使うことができます。
まずは「OneNote」の基本情報から紹介していきます。
Microsoft提供のOffice系ソフト
「OneNote」とはExcelやWordと同じくMicrosoft提供のOffice系ソフトです。実際のノートの様に用紙のサイズや書く順番を考えることなく、自由で思いのままに記録できたりクラウド上に保存・共有ができるため、デジタルノートアプリケーションとも言われます。
「OneNote」は「Office365 Businessプラン/Business Premiumプラン」ではデフォルトで搭載されています。
無料で利用できる
「OneNote」は2014年から無料での利用可能になり、Windows10ではデフォルトで搭載されているソフトです。ですのでOffice365のアカウントさえ持っていれば有料プランに加入せずに無料で利用できるので自分のパソコンやスマートフォン・タブレットにインストールされていないか確認してみてください。
OneNoteの基本的な使い方
「OneNote」の基本的な使い方を紹介します。Excelはシート、WordやPowerPointはページから成っている様に「OneNote」は大きく3つの構成、「ノートブック」「セクション」「ページ」から成っています。それぞれについて説明します。
一番大きなカテゴリの「ノートブック」
まずは「OneNote」を起動します。上の画像の様に一番大きいカテゴリが一番左にある「ノートブック」になります。ノートブックは1つのファイルと考えればわかりやすいと思います。その中に後ほど説明する「セクション」「ページ」が含まれます。ノートブックは幾つでも作成可能で、大きなカテゴリごとに分けて色分けしておけばデータを整理できます。
細かくわけられる「セクション」
1つのファイルの意味を持つ「ノートブック」の次段階が「セクション」です。例えば自分の名前のノートブックであれば「仕事」「プライベート」の様に作成することもできますし、旅行というノートブックであれば行き先別に作成するなど自由な使い方ができます。セクションはこの次に説明する「ページ」で構成しています。
文字や図が入力できる「ページ」
セクションを構成しているのが「ページ」になります。文字や図は「ページ」に、実際手書きする様に書き加えられます。ページや用紙のサイズを気にせず手を加えていけるので大変便利です。名前の変更は「ノートブック」「セクション」「ページ」とも後からでも可能です。共有している「ノートブック」の名前を変更する際は気をつけましょう。
画像が貼れる「画像貼り付け」
基本部分であるノートブック・セクション・ページまで準備ができたら実際にページ内を作業していきましょう。画像の貼り付けも簡単にできます。画像の貼り付け方法は、上のタブの「挿入」をクリック→「画像」を選択すると、自分のPC上の画像を貼り付けることができます。
OneNoteの役立つ便利な機能と使い方
OneNoteの役立つ便利な機能と使い方を紹介します。Microsoft Office系のソフトにはExcelやWord、Power Pointなど計算・文章・プレゼンテーション向けなど便利なソフトがたくさんあります。「One Note」との違いとは何なのでしょうか。実は無料とは思えないほど多機能で利便性が高いソフトです。では説明していきます。
様々な仕様で自由に使える
他のMicrosoft Office系のソフトとは違う点が、オンライン動画やExcelなどのファイルを挿入できるなど様々な仕様で自由に使える点です。
「挿入機能」だけでいうと他のMicrosoft Office系のソフトにももちろんありますが、「OneNote」では画像・動画・ファイルなど多種多様な素材を貼ることができます。画像の様にリンクを表示するのではなく、表示したいテキストを別に設定できるので便利です。
Excelデータを貼り付ければ、クリックのみでExcelが自動で起動しそのまま貼り付けたファイルに遷移することができます。また、貼り付けたファイルの印刷イメージも指定することができます。
「One Note」は下記のようなデータを使用することができます。
・写真などの画像
・Microsoft Office系のソフトのファイル・データ(音声も可能)
・オンライン動画、動画データ
・表、グラフなど
「One Note」は様々なデータ・ファイルを1ページに集約できるので、メモとしてだけではなくビジネスでの顧客管理やプライベートでの家計簿としての利用など様々な使い道のある無料とは思えないくらい充実したソフトとなっています。
好きな場所に好きなように書ける
「One Note」はとにかく好きな場所に自由に書けるのが魅力です。他の無料のMicrosoft Office系のソフトは挿入箇所や順番などある程度決められているのですが、「One Note」は自由と言っても過言ではないくらい自由に加筆することができます。
他のソフトと同じ様にテキスト入力はもちろん、上記画像の様に手書きツールも充実しているので、マーカーを引いたり矢印を入れたりもできます。
ページ自体もサイズに制限がないので縦にも横にも拡大していけます。自分の思いのままに配置できるのが他の無料ソフトとの大きな違いとなります。
簡単にノートの共有ができる
「OneNote」をオススメする理由としてあげられるのが「共有機能」です。「OneDrive」というMicrosoftが提供するネット上のクラウドにノートブックを保存することでリアルタイムでの共有・同期が可能です。編集した内容を保存・送付という手間が省け、保存できずに閉じてしまったというトラブルも防ぐことができます。
編集・閲覧権限を「編集可能」「アクセスのみ可能」というように変えられますし、ファイルごとに権限を変更することができます。他人と簡単に共有できる上に会議中にメンバー同士でOneNote上に書き込むといったことも可能です。閲覧・編集デバイスもネット環境さえあればPC・タブレット・スマートフォンどれでも利用可能なのでいつでも活用できます。
スマホやタブレットでも利用できる
「One Note」はOneDriveに保存しているので、スマートフォン・タブレット・PCなどどこからでもアクセスが可能です。もちろん編集も閲覧もネット環境さえあればどこでも可能です。離れたところにいる共有しているメンバーともリアルタイムで共有できる点がノートと大きく異なる点です。
ノート共有の仕方
ノート共有の仕方を説明します。共有するにはまずOneDrive上に共有したいノートブックを保存します。OneDrive上に保存できたら、共有設定ができる様になります。ここで共有リンクをメールで送ることができるので招待メールを送りましょう。 送付した招待メールで相手が「共有を承諾」それば共有設定が完了になります。
 OneNoteのノートブックを他の人と共有・同期する方法を解説!
OneNoteのノートブックを他の人と共有・同期する方法を解説!ノートシールで情報を探しやすいようにできる
「OneNote」で便利で面白い機能がノートシールです。ノートシールとは何なのか、どう活用できるのか紹介します。
メモを目立たせたり分類したりできる
「ノートシール」とは、実際のノートに目印や目立たせたいときに貼るシールの様なものです。OneNoteのページ上で作成した文字やメモを目立たせたり整理するのに活用できます。そうすることで後から見たとき、また共有した相手にわかりやすく情報を伝えることができます。
ノートシールの仕方
「ノートシール」は上の画像の様に何種類か設定されています。さらに便利なのが、もともと設定されているノートシールを自分次第でアレンジできる点です。さらに新しく作成することも可能です。自分が使いやすい様にアレンジしていけばより便利にOneNoteを使っていけます。
ページ上にたくさんノートシールを使うことがあっても貼ったノートシールは検索ができます。ワンクリックで見つけられるのでとても使いやすい機能です。
ノートシールの中でも「タスクノートシール」はワンクリックで追加することができます。タスクノートシールのチェックボックスの中には自分で好きな様にコメントを追加することができます。自分の用途に合わせて使えるので便利です。
OneNoteの使い方に加えておすすめの使い道が知りたい!
これまでOneNoteの基本的な使い方を紹介してきました。使い方次第ではより自分の使い方にあった使い方・アレンジが可能です。おすすめの使い道を紹介します。
仕事用のおすすめの使い道
では、まず仕事シーンにおけるOneNoteのおすすめの使い道を紹介します。会議や名刺交換、メンバーへの指示などの場面でOneNoteを活用できます。仕事の効率化にも繋がるのでぜひ使っていきましょう。
会議の議事録をとって共有する
ビジネスでよくあるシーン、会議における議事録もOneNoteで記録することができます。議事録の作成に活用できる機能としては音声として残せる録音機能、また議事録の作成に特化したテンプレートも用意されています。議事録を作成したあとは出席者間で共有してしまえばメールの送付などの手間を省くことがきます。
では議事録の作成に役立つテンプレートの適用手順を紹介します。①ページ上部にある「挿入」タブをクリック→②「ページテンプレート」をクリック→③テンプレート内の「ビジネス」→「会議ノート(詳細)」をクリックするとテンプレートが適用されます。テンプレートに沿って書き込んでいけば議事録を作成することができます。
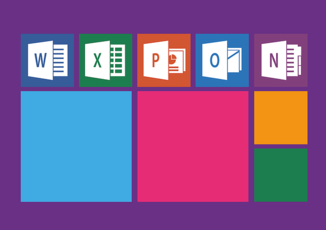 OneNote テンプレートの使い方!ダウンロードや自作方法と便利な機能を紹介!
OneNote テンプレートの使い方!ダウンロードや自作方法と便利な機能を紹介!名刺を画像として管理する
「OneNote」では簡単に名刺を管理することができます。名刺をスマートフォンで撮影し、名刺内の必要な情報やどこで知り合った場所や見聞きした情報などを追加すればオリジナルの名刺情報が作成できます。OneNoteにはキーワード検索ができ、必要な時に検索で探すことができます。
ただページを増やしていくのではなく、セクションやページでカテゴリ別に分けて記録しておけば、検索も容易になりますし整理にもなります。追加する際にはノートシールを活用し「〇〇に電話をかける」「〇◯パーティー」など残していきましょう。
手書きで修正点を指示する
OneNoteではページ上に画像などを挿入すれば自由に手書きで修正点やコメントを書き込むことができます。ペン・マーカー・蛍光ペンに数種類の色があり、必要に応じて文字の色や文字の太さを変更できます。画像自体はスクショ・スキャナー・カメラで撮影すれば取り込み可能です。
手書き文字は基本的にはマウスや手書きでも可能ですが、タブレットやスマートフォンのタッチペンが便利です。移動中やちょっとした時にささっと書き込めるので大変便利です。
自分用のおすすめの使い道
仕事シーンにおけるOneNoteの使い道について紹介してきました。プライベートではどの様に活用できるのでしょうか。すぐにでも使えそうな活用法を紹介します。
家族との情報共有として活用する
家族との情報共有として活用することもできます。家族旅行の行き先案・誕生日プレゼントの案など家族内で案を出し合う時に使うことができます。なかなか話し合う時間が取れない時に、各個人でサイト上で情報を収集しスクショやテキストをOneNote上に記録しておけば、好きな時間に選んだりコメントができます。
様々な情報が一つにまとまっていることで見やすいですし、比較も簡単です。まとめるなどしなくてもコピペだけでもOKなので面倒くさがりな人にもおすすめです。
旅行の計画や記録に活用する
旅行の計画や記録に活用することもできます。行き先やエリア別にセクションをわけ、サイト上の情報や観光雑誌をスキャンしてまとめておけばパソコン・雑誌の両方を見ながらではなく一つのページ上で計画を立てることができます。旅行先でもらったチケットや買ったお土産を写真にとって取り込めば自分だけのオリジナルの旅行記録が作成できます。
プレ家計簿として活用する
プレ家計簿として活用することもできます。家計簿アプリやExcelを使っている方も多いかと思いますが、OneNoteを使うのも一つに手かもしれません。ついつい溜めてしまいがちなレシートを一気に記録しようとすると文字を打つのが面倒臭くなってしまうこともあるかと思います。
OneNoteを利用する場合は、レシートの写真を撮影しOneNoteに取り込んで日付だけメモしておく、という利用方法です。わざわざレシートを溜めておかなくてもいいですし、キーワード検索で日付も検索でき流ので日付順に並べておく必要もありません。Excelファイルを貼ることができるので、レシートメモはOneNote、表はExcelと一元管理も可能です。
OneNoteは仕事からプライベートまで大活躍!
OneNoteはあまり知名度の高くないソフトですが、使い方次第ではビジネス・プライベートでも使えますし、仕事の効率化、プライベートでも手間やストレスの軽減などあらゆる可能性を秘めたソフトです。複数の人とリアルタイムで共有・編集も可能ですし、Microsoft系のソフトを挿入・移動できる点もメリットです。
「One Note」は様々なデータ・ファイルなどを1ページに自由に配置できる、様々な使い道のある無料とは思えない汎用性の高いツールです。自分の生活の中でどんなシーンでも使えそうなOneNoteを今日から使ってみましょう。
































