LINEアイコンのテキストプロフィール設定方法!画像の作り方も解説!
LINEアイコンを、テキストプロフィールに設定できるのを知っていましたか。従来の、写真などもいいですが、LINEアイコンを、テキストプロフィールに設定して、オリジナルアイコンにするのもオススメです。本記事では、テキストプロフィールの設定方法を解説していきます。
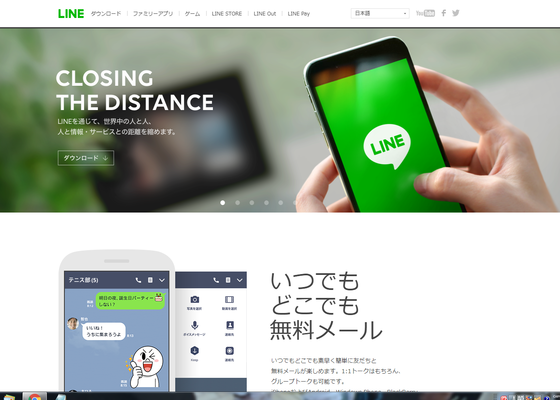
目次
LINEのアイコンにテキストプロフィールを設定するには?
LINEのアイコン画像には何を設定していますか。写真や動画などを設定している人が多くなっていますが、LINEにはテキストプロフィールに設定する機能があります。
テキストプロフィールとは、写真などの画像ではなく、文字(テキスト)によって作るアイコンのことを言います。ここでは、LINEのアイコン画像にテキストプロフィールを設定するにはどうすればいいのかを、解説していきます。
スマホアプリから設定できない
LINEのアイコン画像にテキストプロフィールを設定する際、スマホアプリ(iPhone・Android)から設定しようと思っても、残念ながら、設定する機能がないためできません。テキストプロフィールの設定は、PCからのみ設定できます。
PCからLINEのアイコンを設定しよう!
LINEのアイコン画像にテキストプロフィールを設定するためには、PCからLINEにログインしてください。ログインすれば、PCからLINEのアイコンを設定することができます。ログインする方法は、LINEの公式サイトから、「PC版のLINE」をインストールします。
インストールが完了したら、PCからLINEにログインできるように、スマホLINEアプリから設定していきます。「スマホLINEアプリ」を起動したら、「歯車マーク(設定)」をタップします。
「アカウント」をタップします。
「ログイン許可」をONにしてください。
スマホLINEアプリから、ログイン許可を設定したら、PCからLINEにログインしていきます。「LINEに登録しているメールアドレス」と「パスワード」を入力します。入力できたら、「ログイン」をクリックします。
これで、PCからLINEアプリにログインできます。ここから、LINEのアイコン画像に、テキストプロフィールを設定することができます。
LINEのアイコンにテキストプロフィールを設定する方法
LINEのアイコンに、テキストプロフィールを設定する方法を解説していきます。
テキストプロフィール画像の作り方
テキストプロフィール画像の作り方は、PCで「LINEアプリ」を開いたら、「プロフィールアイコン」をクリックします。
「歯車マーク(設定)」をクリックします。
アイコン右下にある「カメラマーク」をクリックします。
「テキストプロフィール」をクリックします。
テキストプロフィールの画面が表示されます。
文字の入力
テキストプロフィールの画面に、文字を入力していきます。下の赤枠内にカーソルを合わせ、「表示させたい文字」を入力してください。フォントの変更は、既定のフォントの右横にある、「↓マーク」をクリックすれば、変更できます。
背景の色の選択
テキストプロフィールの画面に、文字を入力したら、背景の色を選択していきます。下の画面のように、「設定されている背景色」をクリックして、「変更したい色」を一覧の中から選択します。
選択すると、背景色を変更できます。
文字の色の選択
テキストプロフィール画面の文字色を変更していきます。下の画面のように、「テキスト」をクリックして、「変更したい文字の色」を一覧の中から選択します。
テキストプロフィール画面の文字色が、変更されました。
テキストプロフィール画像の設定
テキストプロフィール画像の文字・背景色・文字色が設定できたら、最後に「確認」をクリックすれば、設定完了になります。
LINEのアイコンをテキストプロフィールを変更するとどうなる?
LINEのアイコンをテキストプロフィールへ変更した場合、何か影響があるのかを解説していきます。
タイムラインに反映される
LINEのアイコンをテキストプロフィールへ変更した場合、LINEアプリのタイムラインに自動的に投稿されます。タイムラインに投稿されると、自分の友達に変更したことがすぐに分かってしまいます。
タイムラインに表示しないよう設定する方法
変更したテキストプロフィールを、タイムラインに表示しないように設定することができます。設定方法は、「LINEアプリ」を起動して、「歯車マーク(設定)」⇒「プロフィール」をタップします。
「画像の変更を投稿」をOFFにしてください。
OFFに設定すれば、LINEのアイコンをテキストプロフィールへ変更した場合、LINEアプリのタイムラインに自動的に投稿されることはありません。
最近更新されたプロフィールに反映される
LINEのアイコンをテキストプロフィールへ変更した場合、最近更新されたプロフィールに表示されます。最近更新されたプロフィールとは、LINEアプリを開いた際、一番上に表示されるものです。LINEの友達の中でプロフィール更新をした人がいる場合は、表示されるようになっています。
LINEのアイコンにテキストプロフィールを設定しよう!
今回は、LINEアイコンのテキストプロフィール設定方法を解説しました。作り方は簡単なので、これを機械に一度、是非設定してみてください。























