Googleドライブとは?使い方やクラウド共有できる容量を増やすには?
Googleドライブを使うとPCとスマホでクラウドを介してデータを同期しやすくなるのですが、使い方が難しいという声もあります。この記事ではGoogleドライブの使い方や、容量を増やす方法、データを共有する方法について詳しく見ていきましょう。
目次
- 1Googleドライブとは?
- ・誰でも使えるクラウドストレージ
- 2Googleドライブでできること
- ・ファイルの保存
- ・ファイルの共有/公開
- 3PCでのGoogleドライブの簡単な使い方
- ・ファイルをアップロードとダウンロード
- ・ファイルを共有する
- ・WEB上にファイルを公開する
- 4スマホならGoogleドライブのアプリが便利
- ・Androidの場合
- ・iPhoneの場合
- ・スマホの写真をGoogleドライブへ保存する方法
- 5Googleドライブの残り容量を確認する方法
- ・無料で使えるのは15GB
- ・Googleドライブの容量を増やすには
- 6Googleドライブでファイルを効率良く管理しよう!
- ・Googleの記事が気になった方にはこちらもおすすめ!
Googleドライブとは?
ファイルを他の人と共有したり、自分が持っている複数の端末と同期させたりするのにとても便利なツールにGoogleドライブがあります。Googleドライブとはいったいどういうもので、どのような使い方をすればいいのでしょうか。この記事ではGoogleドライブとはどんなものなのか、ということについて詳しく解説します。
誰でも使えるクラウドストレージ
Googleドライブとはどんなものなのでしょうか。一口でいうとGoogleドライブとは、誰でも使うことができるクラウドストレージです。Googleアカウントを作ると、1アカウントあたり15GBのクラウドストレージの容量が割り当てられます。
Googleドライブを利用すれば、このGoogleのクラウドを介して、スマホやPCのバックアップを取ることができます。また、スマホとPC、タブレットでクラウドを介したデータの同期や、他の人とのデータの共有が簡単にできるようになります。
ファイル共有ソフトやクラウドサービスはいろいろなものがありますが、GoogleドライブはGoogleアカウントを取得するだけで、誰でも無料で使える容量が割り当てられます。使い勝手も他のソフトやクラウドサービスと比べても格段にいいことから、クラウドをGoogleドライブに乗り換える人が増えています。
Googleドライブでできること
Googleドライブを使うとできることとはどんなことがあるのでしょうか。まだGoogleドライブを活用できていない人はたくさんいることでしょう。こちらではGoogleドライブとはどんなことができるものなのか、ということを見ていきましょう。
ファイルの保存
Googleドライブでできることで最も便利な使い方とは、ファイルが保存できることでしょう。Googleドライブのクラウドにファイルをアップロードするだけで、PCやスマホにファイルを保存しなくても、いつでもクラウドからそのファイルを呼び出して共有することができます。
いろいろなタイプのファイルを保存できる
クラウドサービスは様々なものがありますが、保存できるファイルの形式が限られているクラウドサービスがあります。動画が保存できないクラウドなどもあり、使い勝手の悪さを感じている人も少なくありません。
その点、Googleドライブであれば、とても幅広い種類の形式のファイルを保存することができます。PCやスマホで使えるファイル形式はほとんどカバーできていると考えていいでしょう。動画や音楽も保存できるので、いろいろな使い方を見つけてみるといいでしょう。
保存したファイルが簡単に検索できる
Googleドライブに保存したファイルは簡単に検索することができます。GoogleドライブのPCに作ったフォルダやスマホのアプリを開くだけで、Googleクラウドのクラウドにアップしたファイルを検索することができます。Googleドライブでは名前や日付、ファイル容量などで並べ替えることもできるので、見つけたいファイルが見つけやすいのが特徴です。
スキャンしたファイルを変換して保存できる
Googleドライブには、スキャンしたファイルに書かれている文字を、テキストデータに変換する機能もあります。撮影した写真や、本をスキャンした場合、PDFファイルをアップロードした時に、テキストデータに変換することができます。特別なソフトを用意しなくても、文字への変換が簡単にできるのも、Googleドライブの使い勝手がいい理由です。
ファイルの共有/公開
Googleドライブでできることには、ファイルを共有したり、一般に向けて公開する、ということもあります。
特定の人とファイル共有&編集ができる
Googleドライブには特定の人とファイルを共有する機能があります。Googleドライブでは、クラウドにアップロードしたファイルを1つずつ指定して、他の人とそのファイルを共有することができます。
共有したい人のGmailアドレスをあらかじめ教えてもらい、Google ChromeからGoogleドライブにアクセスして、共有したいファイルを指定して共有の設定を行います。仕事やサークルなどで、ファイルをメンバーと交換したり、Googleスプレッドシートで進捗を共有するのに活用したりできます。
WEB上にファイルを公開できる
Googleドライブのファイルは共有の設定から、誰でもアクセスできるように公開することもできます。Webページに埋め込めるタグも取得できるので、ブログやホームページで公開したい情報があれば、Googleドライブから公開できるようになります。
PCでのGoogleドライブの簡単な使い方
Googleドライブとはどんなことができるものなのか理解できたら、ここからは具体的な使い方についてみていきましょう。GoogleドライブはPCでもスマホでも使うことができます。それぞれの使い方について詳しく見ていきましょう。まずはPCでの使い方についてです。
PCでGoogleドライブを使うためには、「Google Chrome」で「Googleアカウント」にログインしましょう。そして「Googleドライブ」のページにアクセスします。アクセスしたら具体的な使い方を見ていきましょう。
ファイルをアップロードとダウンロード
Googleドライブにファイルをアップロードとダウンロードする方法についてみていきましょう。
ファイルをアップロードして保存する
アップロードしたい場合には、Google ChromeでGoogleドライブを開いたら、「マイドライブ」をクリックします。
「アップロード」をクリックします。ファイルだけをアップロードしたいときには「ファイルをアップロード」、フォルダをアップロードしたいときには「フォルダをアップロード」をクリックします。
するとPCのExplorerが開くので、アップロードしたいファイル科フォルダを選んで「開く」をクリックします。するとそのファイル・フォルダがアップロードされます。
ファイルをローカルにダウンロードする
次はファイルをダウンロードする方法についてみていきましょう。
Google ChromeでGoogleドライブを開くと、Googleドライブにアップロードしたファイルや共有しているファイルが表示されます。ダウンロードしたいファイルを「右クリック」します。するとそのファイルに対するメニューが表示されるので、「ダウンロード」をクリックすると、そのファイルがダウンロードされます。
ファイルを共有する
次にファイルを共有する方法についてみていきましょう。Google ChromeのGoogleドライブのページで共有したいファイルを右クリックします。そのファイルに対するメニューの中に「共有」があるのでクリックします。
すると共有したい人の「Gmailアドレス」を入力する画面が出てくるのでそちらに共有したい相手のGmailアドレスを入力します。
「詳細設定」をクリックすると、その相手にどのような権限を与えるのか選択できます。閲覧のみ、コメントのみ、編集権限を与えるといったことを設定できるので、必要ならこちらも設定しましょう。
WEB上にファイルを公開する
Googleドライブのファイルを公開したい場合には、1つ前で説明した「共有の設定」から「詳細設定」へ進みます。「アクセスできるユーザー」のデフォルトでは「非公開」となっているところの「詳細」をクリックします。
「ウエブ上で一般公開」をクリックして「保存」すると一般公開されます。この場合には、Googleアカウントにログインしなくても見ることができます。
スマホならGoogleドライブのアプリが便利
Googleドライブはスマホでも使うことができます。スマホでGoogleドライブを利用したいときには、アプリを利用すると便利です。
Androidの場合
AndroidのGoogleアプリはGoogle Playストアからダウンロードすることができます。Androidスマホを使うためには、Googleアカウントが必要です。
スマホを使うアカウントと同じアカウントをGoogleドライブでも使う場合には、特にログインは必要ありません。アプリを開けば自動的にログインして、PCからアップロードしたファイルが同期されているのを確認できます。
iPhoneの場合
GoogleドライブはiPhoneでも使うことができます。Appleには独自のクラウドサービスのiクラウドもあります。しかし、PCでGoogle Chromeを使っている場合には、Googleドライブを使ったほうがデータの同期が簡単にできるので、iPhoneでもGoogleドライブを使っている人も少なくありません。
iPhone用のGoogleドライブは、Appストアから入手することができます。Google Chromeを使っている人はiPhoneでもGoogleドライブの利用を検討してみてもいいでしょう。
スマホの写真をGoogleドライブへ保存する方法
スマホで撮影した写真をGoogleドライブへ保存する方法は次の通りです。まずはGoogleドライブに保存したい写真を表示したら、下の「共有ボタン」をタップします。
「ドライブへ保存」をタップすると、Googleドライブへ保存することができます。
Googleドライブの残り容量を確認する方法
Googleドライブに保存できる容量には限界があります。Googleドライブの残り容量を確認する方法についてみていきましょう。
無料で使えるのは15GB
Googleドライブは誰でも無料で使うことができます。無料で使える容量は15GBまでなので、容量に気を付けましょう。確認方法は、PCではGoogleドライブを開くとトップページから保存容量を確認することができます。
スマホでの確認方法は、スマホでGoogleドライブを開いたら左上の「≡」をタップします。すると「メニュー」が開来ます。メニューの一番下に使用容量が記載されています。
Googleドライブの容量を増やすには
Googleドライブの容量を増やすにはどうしたらいいのでしょうか。Googleドライブの容量を増やす方法にはいくつか方法があります。
有料版のGoogle Oneを利用する
まずは有料のストレージを使うと容量を追加できます。月額250円で100GBに、月額380円で200GBにアップグレードすることができます。
Googleフォトの設定を変更する
GoogleドライブはGoogleフォトと同期することができます。スマホで撮影した写真を自動的にGoogleドライブにアップロードできるのです。
GoogleフォトからGoogleドライブに写真をアップすると容量をそれだけ使いますが、写真の容量を無制限に増やすことができます。それは写真の設定を「高画質」に変更することです。Googleフォトの設定を「高画質」に変えることで、容量を無限に増やすことができるようになります。
Googleドキュメントなどを利用する
WordやExcel、PowerPointなどのオフィスファイルもGoogleドライブにアップロードできます。しかし、WordやExcelをアップロードすると、容量を使ってしまいます。
GoogleドライブにはMicrosoft officeとも互換性があり、オンラインで使える、Googleドキュメント、Googleスプレッドシート、Googleスライドがあります。Googleドキュメントなどはいくら使っても容量を無制限で使うことができます。
オフィスソフトで作ったファイルをアップロードするときには、Googleドキュメントなどに変換してアップロードすることで、容量無制限で使い続けることができます。結果としてGoogleドライブの容量を増やすのと同じ効果があります。
いらないファイルはこまめに整理を
容量が無制限になるファイルを使えないけれども、有料版にするつもりもない、という場合もあります。その場合にはこまめに必要ないファイルを整理していきましょう。ファイルの大きさ順に並べることもできるので、容量を圧迫しているファイルをこまめに整理することで空き容量を増やすことができます。
Googleアカウントを複数取得する
どうしても無料で15GBを超えて増やすことをしたい場合には、複数のGoogleアカウントを取得するのも1つの方法です。Googleドライブの容量は1アカウントにつき15GB割り当てられます。複数のアカウントを取得することで容量を増やすことができます。
尚、Googleアカウントは複数取得することはGoogleの規約で禁止されていませんが、法律や規約に反する使い方をするとアカウント停止されることもあります。停止されてしまうと、そのアカウントのGoogleドライブにアップロードしたファイルも消えてしまい、復元できなくなるので規約に則った使い方を心がけましょう。
Googleドライブでファイルを効率良く管理しよう!
この記事ではGoogleドライブの使い方にや空き容量を増やす方法について詳しく見ていきました。Googleドライブを上手に活用することができれば、重要なファイルをバックアップしたり、共有したりすることも簡単にできるようになります。
ぜひGoogleドライブを活用して、ファイルを効率よく管理してあなたのデジタルライフをより快適なものにしていきましょう。
 Googleドライブファイルストリームとは?使い方や価格を解説!
Googleドライブファイルストリームとは?使い方や価格を解説!Googleの記事が気になった方にはこちらもおすすめ!
 Googleドライブのログイン方法!PCやスマホでのログイン画面は?
Googleドライブのログイン方法!PCやスマホでのログイン画面は?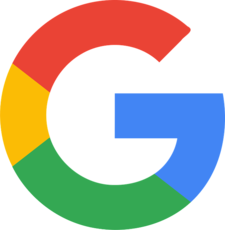 Googleドライブの有料版Google Oneとは?使い方や料金・容量について解説!
Googleドライブの有料版Google Oneとは?使い方や料金・容量について解説!































