GoogleChromeのポップアップとは?ブロックの解除方法もPC/スマホ別に解説!!
Webページを見ているとポップアップ広告がたくさん出てきます。Google Chromeでポップアップをブロックしたり解除したりする方法はどうしたらいいのでしょうか。この記事ではPCやスマホのChromeのポップアップの設定方法をお伝えします。
目次
Google Chromeのポップアップとは?
まずはポップアップとはどういったものなのでしょうか。ポップアップとは、通常開いているブラウザの画面とは別に、小さい画面や別画面で広告や警告、申し込みフォームなどを表示する機能です。
ブラウザで別ウインドウを開くのとは違い、通常の画面からは浮き上がっているような形で表示されるのが特徴です。アンケートや申し込みフォームに使うこともできるので便利な機能なのですが、広告が多かったり、悪質性の高いポップアップが多かったりすることから、ブラウザやツールバーの種類によっては、最初からポップアップがブロックされていることがあります。
ポップアップがブロックされていると、見たい広告が見られなかったり、申し込みフォームに記入できないなどの不便があります。この記事では、多くの人が使っているGoogle Chromeのポップアップの解除やブロックなどの設定方法について詳しく解説します。
 GoogleChromeのブックマーク(お気に入り)をインポート/エクスポートする方法!
GoogleChromeのブックマーク(お気に入り)をインポート/エクスポートする方法!Google Chromeのポップアップブロック解除方法
Google Chromeでポップアップをブロック解除する方法を具体的に見ていきましょう。Google Chromeでは最初の設定ではポップアップをブロックするように設定しています。
Google Chromeでポップアップを利用した申し込みやアンケートのフォームなどを利用したいとき、広告を見たいときには、Google Chromeの設定からポップアップを解除する必要があります。
PCでGoogle Chromeのポップアップをブロック解除する方法
まずはPCのGoogle Chromeでポップアップを解除する方法についてみていきましょう。PCでGoogle Chromeを開いて、画面の右上にある「︙」をクリックします。
「設定」をクリックします。
下の方にスクロールして「プライバシーとセキュリティ」から「コンテンツの設定」をクリックします。
「ポップアップとリダイレクト」をクリックします。
するとポップアップの設定画面に入れます。Google Chromeではデフォルトの設定が「ブロック」となっていて、ブロックが推奨されています。
ポップアップを解除したい場合には「ブロック」のところをオンにするとポップアップが解除されて「許可」になります。
スマホでGoogle Chromeのポップアップをブロック解除する方法
スマホ版のGoogle ChromeでもDefaultの設定ではポップアップはブロックされているので、解除したいときには操作する必要があります。スマホでGoogle Chromeのポップアップを解除するためには、まずスマホでGoogle Chromeを開きます。
右上にある「︙」をタップします。
「設定」をタップします。
「サイトの設定」をタップします。
「ポップアップとリダイレクト」をタップします。
するとポップアップの設定画面に入ることができます。最初の設定ではGoogle Chromeの設定によってブロックされています。
オンにするとポップアップが解除されて表示されるようになります。
Google Chromeのポップアップを特定の広告だけ表示する方法
ポップアップで表示される広告には悪質性の高いものもあるので、基本的にはブロックしておいた方が安心です。しかし、特定のサイトの広告だけ見たい、Google Chromeでアンケートや申し込みフォームを使うことができないのは困る、ということもあります。
そんな場合には、Google Chromeでは特定のサイトのポップアップだけ表示させることもできます。こちらでは特定のサイトのポップアップだけ表示させる方法についてみていきましょう。
PCでGoogle Chromeのポップアップを特定の広告だけ表示する方法
PCで表示したいのに表示できない特定のポップアップだけをGoogle Chromeで表示させる方法です。まずはPCのGoogle Chromeから解除の設定で出したポップアップの設定画面を出します。
ポップアップをブロックした状態で、その下にある「許可」というところの「追加」をクリックします。
するとポップアップを表示させたいサイトのURLを入力します。するとそのサイト内にあるページのポップアップは全て表示されるようになります。
スマホでGoogle Chromeのポップアップを特定の広告だけ表示する方法
スマホの場合には、Google Chromeの設定画面から特定のサイトのポップアップだけを許可することはできません。ポップアップを表示したいサイトをGoogle Chromeに表示させてから、ポップアップ解除の設定を行います。
ポップアップをブロックした状態で、ポップアップを設定してあるサイトを開くと、画面の下にポップアップをブロックしていることが表示されます。そのサイトのポップアップを表示したい場合には「常に表示」をタップすると、そのサイトのポップアップは表示されるようになります。
Chromeのポップアップのブロック解除は簡単!
ポップアップは時としてウイルスをPCやスマホに感染させることもあるので、基本的に常に解除しておくことはおすすめしません。しかし、Google Chromeを使っていてもすべてブロックしてみることができない設定にしておくこともできません。
特定のサイトだけを解除する方法も簡単なので、ぜひポップアップをブロック解除する方法を覚えて、必要なサイトのポップアップは見られるようにしてみましょう。
 GoogleChromeの拡張機能とは?オススメのアドオン13選を紹介!
GoogleChromeの拡張機能とは?オススメのアドオン13選を紹介!GoogleChromeの記事が気になった方にはこちらもおすすめ!
 Chromeの通知オン/オフ設定!サイトごとに通知表示の許可やブロックするには?
Chromeの通知オン/オフ設定!サイトごとに通知表示の許可やブロックするには? AndroidのChromeで広告ブロックする方法!アプリとブラウザで非表示にする!
AndroidのChromeで広告ブロックする方法!アプリとブラウザで非表示にする! Chromeの検索履歴を削除する方法!表示されないよう残さない設定は?
Chromeの検索履歴を削除する方法!表示されないよう残さない設定は?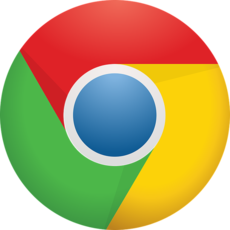 GoogleChromeのCookieをサイト個別に削除する方法!キャッシュクリア方法は?
GoogleChromeのCookieをサイト個別に削除する方法!キャッシュクリア方法は?



















