初心者YouTuber向けの動画編集ソフトは?有料・無料ソフトの紹介!
初心者YouTuber向けの動画編集ソフトを、有料ソフト、無料ソフトに分けて詳しく解説します。ゲーム実況動画のとり方や、編集方法などについても解説します。誰にでもYouTuberになれる可能性があるので、ぜひこれらのソフトでチャレンジしてみましょう。

目次
- 1YouTube編集ソフトで初心者YouTuberになる!
- 2YouTube編集ソフトを選ぶ基準は?
- ・動画編集の4要素を考える
- 3YouTube編集ソフトの初心者向けフリーソフトを紹介!
- ・iMovie
- ・Filmora
- 4YouTube編集ソフトの初心者向け有料ソフトを紹介!
- ・PowerDirector
- ・Adobe Premiere Elements
- ・Corel VideoStudio Pro
- 5初心者YouTuberから少しステップアップ!
- ・AvUtlを使ってみる
- 6YouTube編集ソフトでゲーム実況動画の編集方法は?
- ・初心者にもできる撮影・録画方法は?
- ・動画編集ソフトで編集する
- ・YouTubeにゲーム実況をUP!
- 7YouTube編集ソフト「無料」と「有料」どちらもおすすめ!
- ・YouTubeのこの記事が気になった人へのおすすめ!
YouTube編集ソフトで初心者YouTuberになる!
みなさんもYouTubeを見ている時に、ふと自分も動画を編集して投稿して、YouTuberになってみたいと思うことがあることかと思います。しかし、編集が難しそうだったり大変そう、自分じゃ人気になれないと言った考えが強くて諦めてしまう人も多いかもしれません。
しかし、そんなことはありません。誰でも動画編集ソフトを使って、動画編集をして投稿し、YouTuberになれるチャンスがあります。動画投稿を継続すれば、徐々に人気になることも不可能ではありません。ここでは、そんな初心者YouTuber向けの動画編集ソフトを紹介します。
YouTube編集ソフトを選ぶ基準は?
YouTubeに動画を投稿するYouTuberになるには、動画編集ソフトの存在が必要不可欠です。無料のフリーソフトや、有料で多機能な動画編集ソフトなど、様々な動画編集ソフトが存在します。
また、YouTuber上級者が使ってるような動画編集ソフトや、初心者YouTuberがよく使ってる簡単な操作の動画編集ソフトなど、動画編集ソフトの種類は多岐に渡り、最初はどれを選べばいいのか迷ってしまうことも多いでしょう。
では、そんな多くの初心者YouTuberが使ってる、使いやすい動画編集ソフトを選ぶ際のポイントとは、一体どのようなものなのでしょうか。動画編集ソフトにおける要素を考えながら見ていきましょう。
動画編集の4要素を考える
動画編集ソフトを選ぶ際には、無料のフリーソフトや、ただ多機能なものを選ぶだけでは、その動画編集ソフトを扱い切れない可能性があります。動画編集ソフトを選ぶ際には、動画編集の4要素を考えましょう。
では、動画編集の4要素とは、一体何のことなのでしょうか。動画編集の4要素とは、動画編集における、主に必要な動作や役割のことです。この後の小見出しにて1つずつ解説していこうと思います。
切り取る
撮影した動画には、公開したくなかったり、公開する必要のない部分があることが多くなります。そういった部分を切り取って、使える部分だけを残す機能のことです。
動画編集ソフトならできて当然の機能になりますので、この機能のやりやすいソフトを選ぶことがこの要素のポイントとなります。
並べ替える
撮った複数の動画や、カットしたいくつかの動画を複数並べることは多いと思います。その並びの順番を変えて、この並び替えとは、より視聴者の興味を引くようにする動画編集をするための機能です。
これも、動画編集ソフトには無くてはならない機能の1つです。動画編集をする時の基本動作の1つになるため、この機能が使いやすい動画編集ソフトか良いでしょう。
重ねる
1つの画面に複数の動画や画像、テキストなどを重ねて表示させるなどして、より見ている人に伝わりやすい動画にするための機能です。この機能が無いと、よほどの工夫をしないと視聴者に情報が伝わりづらくなってしまいます。
そのため、この機能も動画編集ソフトを選ぶ際には注意するポイントとなります。かなり基礎的な編集機能なので、搭載していない動画編集ソフトの方が少ないとは思われます。
エフェクトをかける
エフェクトとは、動画と動画の繋ぎ目にアクションを入れるトランジションや、動画の色味や彩度などを変えたりする機能のことてす。ひと口にエフェクトといっても、とても多くのエフェクトがあるので、当然動画編集ソフトによって無いエフェクトなどもあります。
トランジションなどのエフェクトにも色々なトランジションの種類があるため、動画編集に慣れた人の編集ソフト選びの基準はエフェクトの豊富さにあると言うことになります。エフェクトが豊富でも基本操作が初心者には厳しいようだといけないので、初心者YouTuberは自分に合った簡単な編集ソフトを選びましょう。
YouTube編集ソフトの初心者向けフリーソフトを紹介!
では、次は実際に初心者YouTuberがよく使ってる編集ソフトの内、無料でダウンロードできるフリーソフトを紹介していこうと思います。無料のフリーソフトと言えど、その機能は動画編集ソフトとして十分なほどあります。
また、これから紹介する無料のフリーソフト2つの使い方についても簡単に解説していこうと思います。お金をあまりかけずにYouTuberになりたい方はまずは無料のフリーソフトをダウンロードしてみましょう。
iMovie
このiMovieという動画編集ソフトは、Apple社がリリースした、無料のフリーソフトです。MacのPCには標準搭載されています。また、Windowsバージョンもあるので安心してください。このiMovieは、初心者YouTuberでも非常に取り掛かりやすい仕様になっています。
動画編集の4要素を行うことも簡単にできるため、動画編集の4要素を覚えることにも繋がっていきます。Macユーザーはもちろん、Windowsユーザーにもおすすめの初心者がよく使ってる動画編集ソフトです。では、iMovieの簡単な使い方を説明します。
iMovieの簡単な使い方
多くの初心者YouTuberが使ってる無料のフリーソフトであるiMovieの使い方を紹介します。まずは画面左上の新規+というところをクリックしましょう。テーマは、作りたい内容に応じて決めましょう。そうして、動画の名前を入力すれば、新規プロジェクトが作成されます。
次は、編集したい動画を選びます。PC内の動画ファイルを、左下のタイムラインにドラッグアンドドロップすると、時間軸に動画が追加されます。まずは使う分だけどんどん動画を追加していきましょう。
次は切り取りの方法です。クリップの左右の端をつまみながら移動させるだけで、好きな長さに変更できます。また、好きなタイミングで動画を分割することも可能です。分割したい場所に白い線を当て、右クリックのメニューから分割を選ぶだけです。
次は、テキストなどを使ってタイトルや字幕を追加します。テキストを追加したい場所に白い線を当てて、テキストのパターンを選択したら、あとは入力するだけです。
トランジションを追加しましょう。ビデオクリップの繋ぎ目をクリックしてください。そうすると、ビデオクリップ同士が上下にずれますので、トランジションの繋ぎ目にしたい部分まで、スライドさせて調整してください。
調整が終わったら、トランジションの種類を選択しましょう。映像に合わせて選びましょう。後は、トランジションの変化速度などを調整すれば完了です。
iMovieの基本的な使い方について解説しました。解説の通りに編集すれば間違えることはまずありません。iMovieは多くの初心者YouTuberが使ってる無料のフリーソフトです。Macユーザーはもちろん、Windowsユーザーもぜひダウンロードしてみて下さい。
Filmora
このFilmoraという編集ソフトも、多くの人が使ってる無料のフリーソフトです。このフリーソフトも、無料とは思えないほど使い勝手がよく、機能も豊富です。テンプレートが豊富にあることがとても良い点です。
また、この編集ソフトを気に入って、有料版にアップグレードすれば、更に多機能な動画編集が可能になります。初心者YouTuberの方は、まずは無料版からダウンロードしてみましょう。
Filmoraの簡単な使い方
では、そんな多くの人が使ってる無料のフリーソフトであるFilmoraの使い方について解説していきましょう。まずは動画を追加する方法です。iMovieと同じように、ドラッグアンドドロップで直感的に編集できます。
また、切り取りやトランジションに感じてもiMovieと似たように直感的な動作でできます。よってとても編集が簡単です。これなら初心者YouTuberでも気軽に編集できます。
また、テキストについてもほとんど同じような編集方法になりますが、Filmoraはテキストの種類やデザインがとても豊富です。自分の好きな見た目のテキストを簡単に動画に追加できるのです。
このように、FilmoraはiMovieをよりデザイン重視にしたかのような機能を備えています。しかも、無料のフリーソフトなのです。有料版で更に多機能にすることもできるため、初心者にも、編集に慣れた人にもおすすめのフリーソフトです。
YouTube編集ソフトの初心者向け有料ソフトを紹介!
では、次に有料の編集ソフトを紹介していきたいと思います。有料の編集ソフトは、有料である分無料のフリーソフトを上回る機能を持つソフトが多くなります。しかし、使いやすさについては無料のフリーソフトも有料のソフトも、それぞれのソフト次第となります。
では、これから多くの初心者YouTuberが使ってるソフトの内、有料の編集ソフトを紹介していこうと思います。
PowerDirector
Power Directorは、初心者から上級者まで、とても多くのYouTuberが使ってる有料の動画編集ソフトです。価格は1万円以上しますが、それに見合うだけの機能と使いやすさを兼ね備えています。そのため、多くの人が使ってる人気ソフトとなっているのです。
では、そんな多くの人が使ってる便利な有料の編集ソフトであるPower Directorの簡単な使い方を次の見出しにて解説していこうと思います。
Power Directorの簡単な使い方
Power Directorは有料で多機能なソフトでありながら、とても使いやすく、初心者YouTuberに易しい動画編集ソフトとなっています。そんなPower Directorでの動画編集方法について解説していこうと思います。
iMovieやFilmoraと同じように、まずは動画をドラッグアンドドロップして動画を追加しましょう。ちなみに、この作業での読み込み速度がPower Directorはとても速くて便利です。そして、追加した動画を実際に動画編集をするタイムラインという場所に移動させましょう。
Power Directorの場合、動画のカットは、まずは要らない部分と必要な部分を分割して、要らない部分を削除するというやり方になります。それぞれの作業自体は右クリックのメニューなどからできるので、簡単です。
ちなみに、このソフトには、要らない部分を削除した後、その削除された分だけ動画を自動的に詰める機能が備わっています。手動で空いた部分を詰める面倒な作業を省くことが可能になるので、非常に便利です。
トランジションなどのエフェクトをかけたりするには、左側の編集ツールと呼ばれるバーに色々なアイテムが並んでいるので、それらを使いましょう。これらの機能も非常に豊富です。最後に出力をクリックして、編集した動画を保存したり、YouTubeにアップしたりしましょう。
Adobe Premiere Elements
Adobe Premiere Elementsは、Adobeが開発した、使いやすく多くの初心者が使ってる有料の動画編集ソフトです。ダウンロードするにはAdobeアカウントが必要な部分が多少面倒ですが、それを補うほどの性能は持っています。
また、Power DirectorやiMovieに比べると多少初心者には難しい操作はありますが、Adobe系の編集ソフトは他にもあるため、多くのAdobeソフトを扱う技能を習得できる点が魅力です。そのため、多くの初心者YouTuberか使ってる動画編集ソフトの1つとなりました。
Adobe Premiere Elementsの簡単な使い方
では、Adobe Premiere Elementsの使い方を簡単に解説します。まずは、ソフトを起動して、ビデオを編集という場所をクリックすると、プロジェクトが作成されます。メディアを追加という部分をクリックして、任意の場所とファイルを選べば動画をソフトに取り込めます。
動画のカットに関しては、iMovieと同じように、動画の端をつまんで好みの長さまでスライドさせるだけです。また、トランジションなどの各種エフェクトは、右のバーのメニューからできるため、こちらも比較的簡単です。
編集が完了したら、ファイルメニューから保存したあと、書き出しと共有の欄から出力して、動画をYouTubeにアップロードするだけです。
Corel VideoStudio Pro
Corel VideoStudio Proも、多くの人が使ってる有料の動画編集ソフトです。有料というだけあって、とても多機能な動画編集ソフトです。基本機能はもちろん、色々な機能が揃っているところが1番の良い点でしょう。
しかし、iMovieなどに比べると初心者には多少難しいところがあります。ただ、もし慣れたらその豊富な機能をフルに利用して、素晴らしい映像を作ることが可能なソフトです。上級者も使ってる便利なソフトなので、ぜひダウンロードしてみてくたさい。
Corel VideoStudio Proの簡単な使い方
では、Corel VideoStudio Proの使い方を大まかに見ていきましょう。まずソフト起動時のホーム画面から、編集ボタンをクリックしてください。そうすると、編集画面が表示され、動画編集が可能になります。
次に、動画を取り込む方法です。画面中央にあるメディアの追加をクリックしましょう。そうすると、フォルダというものが出てきます。ここに動画を取り込んで編集します。取り込むには、メディアファイルの読み込みをクリックして、使う動画を選んでください。
動画のカットは、動画ファイルの緑のバーをクリックしたまま、スライドさせることでできます。また、秒数表示の部分で左クリックして、白い線を表示させた後、任意の場所に移動させて右クリックすると、動画の分割を選ぶことが可能になります。
編集が完了したら、ファイルメニューからプロジェクトを保存して、完了をクリックしましょう。そうすると、書き出しの設定画面が表示されるため、任意の設定にした後出力しましょう。
初心者YouTuberから少しステップアップ!
これまでは初心者YouTuber向けのある程度簡単な動画編集ソフトを紹介しました。では、次は少しステップアップした、とても多機能な動画編集ソフトである、AviUtlを紹介します。使い慣れるまでには使い込まなければいけませんが、苦労に見合う分の性能を持つ編集ソフトです。
AvUtlを使ってみる
では、実際にAviUtlの使い方を見ていきましょう。ダウンロードするだけでも初心者には複雑であるため、まずはダウンロードの手順から解説していこうと思います。
まずは、AviUtl本体のファイルと、動画編集のための拡張機能のファイルをインストールします。AviUtlのお部屋というサイトからAviUtlの欄と拡張機能Pluginの欄の1番上にあるファイルをクリックしてダウンロードしましょう。
ダウンロードが完了すると、aviutl100.zipとexedit92.zipというファイルがあるので、これを解凍、展開してください。そして、解凍したexedit92のフォルダの中にあるファイルを全て、解凍したAviUtl100というフォルダの中にコピーペーストしてください。
これでAviUtl本体のインストールが完了します。次に、入力プラグインと出力プラグインをインストールします。これは、YouTubeに動画をアップする時のファイル形式はmp4ですが、AviUtlはデフォルトではAVI形式のファイルしか扱えないためです。
入力プラグインと出力プラグインを導入したら、AviUtl.exeを起動して、初期設定をしましょう。ファイルメニューから環境設定をクリックすると、設定画面が出ます。任意の設定にしてください。
これでようやくAviUtlを使う準備は完了です。では、今度は実際の基本操作について解説していこうと思います。
まずは、AviUtlのタイムラインを出しましょう。そして、動画をタイムラインに取り込んだ後は、いよいよ編集です。ここでは大まかな流れを理解するために字幕動画の説明をします。
タイムライン上で右クリックし、メディアオブジェクトの追加から、テキストを選択しましょう。そして、表示されたテキストオブジェクトをダブルクリックして、設定ダイアログを表示させましょう。ここでテキストの編集をします。
ここまで終えたら、ファイルメニューからプラグイン出力を選び、出力の方法を選んで動画編集が完了します。簡単な動画を作るだけでも操作に1苦労しますが、使いこなせた時には作れない動画は無いと言っても過言ではありません。
下のリンクにて、AviUtlの使い方についてを細かい部分まで詳しく解説されています。初心者に向けた解説から上級者に向けた解説まで、AviUtlを使う上では欠かせない知識が書いてあるので、ぜひ参考にして、AviUtlを使いこなしましょう。
YouTube編集ソフトでゲーム実況動画の編集方法は?
ゲームをしたりしている時に、YouTubeにゲーム実況動画を投稿したいと思う人は多くいると思います。自分の自信のあるプレイを全世界に発信したり、面白いプレイとトークを配信したいと思う方もいるでしょう。
YouTube編集ソフトがあれば、その夢も現実へと変えることが可能です。これからその手順や必要な機材について解説していこうと思います。
初心者にもできる撮影・録画方法は?
多くの初心者ゲーム実況者が疑問に思うことは、どうやって他の実況者はゲームをフルスクリーンに映しているのだろうといった疑問でしょう。ここではその疑問に答えて、初心者でもできるゲーム画面の録画方法を紹介していこうと思います。
しかし、PCゲームを録画する場合は、録画ソフトを使えば綺麗にフルスクリーンで撮影することが可能なため、実況音声を録音するマイクさえあまり気にすることなく実況動画を撮影できます。
まずは、カメラで直撮りする方法です。カメラを固定してテレビやモニターの画面を直接撮る方法です。これは、1番手軽にできる方法ですが、その分ゲーム画面を撮るには画質が悪かったりするなどの弊害が生じるため、YouTubeではあまりおすすめはできません。
次に、キャプチャーボードを使って録画する方法です。ゲーム機とキャプチャーボード、そしてPCを接続することで、ゲーム画面をPCに録画することが可能です。この方法なら据え置き機のゲーム画面もフルスクリーンで録画できます。
動画編集ソフトで編集する
前述の方法でゲーム動画を撮ったら、先程話した動画編集ソフトを使って、ゲーム実況動画を編集しましょう。視聴者に伝わりやすいように字幕を入れたり、トランジションで動画をより魅力的にしましょう。
YouTubeにゲーム実況をUP!
動画編集が完了したら最後はいよいよ投稿です。動画を投稿する前に、字幕の誤字や、トランジションによって見せたい部分が隠れてしまったりしているなどの編集ミスが無いかを必ずチェックしましょう。
動画をどれだけ多くの人に見てもらえるか、どれだけチャンネル登録者が増えるかは、動画の出来栄えに大きく左右されます。より多くの人に見てもらえるような動画作りをしましょう。
YouTube編集ソフト「無料」と「有料」どちらもおすすめ!
初心者YouTuber向けの動画編集ソフトや、少し発展した動画編集ソフト、そしてゲーム実況動画の作り方を紹介しました。皆さんもこの機会に1度、YouTuberを目指してみてはいかがでしょうか。
YouTubeのこの記事が気になった人へのおすすめ!
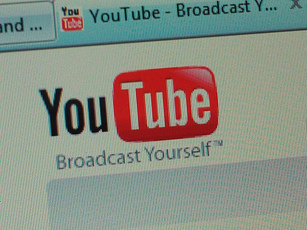 YouTubeで特定のチャンネルをブロックする方法!見たくない動画を非表示にする
YouTubeで特定のチャンネルをブロックする方法!見たくない動画を非表示にする YouTubeで動画を削除する方法は?アップロード動画を消す・復元できる?
YouTubeで動画を削除する方法は?アップロード動画を消す・復元できる?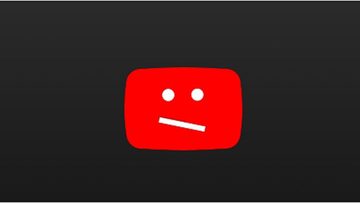 YouTubeで動画や音楽の違法ダウンロードは逮捕?詳しく解説!
YouTubeで動画や音楽の違法ダウンロードは逮捕?詳しく解説!








































