2019年01月22日更新
YouTubeが自動再生されない?自動再生オン/オフの切り替え方!
YouTubeの自動再生機能。なんとなく聞いたことがあってもよく分からない人も多いのではないでしょうか。ここで自動再生機能の詳細や自動再生されない場合の対処法などをご紹介します。これでより便利にYouTubeを使えるようになりますよ。

目次
- 1YouTubeの自動再生機能について
- ・次の動画が再生されるまで何秒かかる?
- ・自動再生が止まるまでの最高再生時間は?
- ・勝手に再生されるのを阻止したい時はキャンセルを!
- 2YouTubeの自動再生をオン/オフに切り替えるやり方
- ・スマホで切り替える場合
- ・PCで切り替える場合
- ・常に自動再生されないようにしたい場合
- 3自動再生をオフにした時の動作
- ・再生後はプレイヤーに関連動画の一覧が出る
- ・YouTube自動再生オフの設定はアカウント単位で共有
- 4YouTubeで自動再生できない時は?
- ・アプリやブラウザを再起動してみる
- ・セキュリティの問題によるもの
- ・再生リストが原因
- 5YouTubeの自動再生機能を上手く使いこなそう!
- ・YouTubeのこの記事が気になった人へのおすすめ!
YouTubeの自動再生機能について
いつのまにか出現したYouTubeの自動再生機能。どうやら2015年に追加された機能のようですが知らない人も結構いるんじゃないでしょうか。この自動再生機能とは動画の視聴履歴や検索履歴などに基づいて判断されたオススメ動画を自動的に再生する機能です。
そのため新たな発見や楽しみができたり音楽を垂れ流しできたり便利な機能なのですが自分の興味のない動画が勝手に再生されてしまうためストレスを感じる人も多いと思います。ここでは自動再生機能のオン/オフの設定の仕方や自動再生されない場合の対処法をご紹介します。
次の動画が再生されるまで何秒かかる?
動画の再生が終わると画像の通り次の動画への待機画面が表示されます。次の動画までのカウントダウンが終わるか、再生ボタンを押すと次の動画へ移行します。
カウントダウンの秒数はよく10秒ほどだと言われますが実際に計ってみたところ7~9秒程度でした。次の動画が実際に再生されるまでは+1~2秒かかりました。結局10秒ほどかかりますがこれくらいなら次の動画の再生が遅くてイライラすることもなさそうですね。
自動再生が止まるまでの最高再生時間は?
自動再生はずっと続くというわけではありません。これは自動再生の停止し忘れにより再生時間が長くなってしまうのを防ぐためです。また故意に再生回数や広告表示を増やす行為、いわゆるスパム行為を防ぐ意味合いも含んでいるようです。
モバイルネットワークで接続した場合は30分操作を行わないでいると止まります。Wi-Fiで接続した場合は4時間を経過すると自動的に止まるようになっています。これで寝落ちした場合でも端末のバッテリーや通信量を消費せずに済みます。
勝手に再生されるのを阻止したい時はキャンセルを!
勝手に再生されずに止まるようにしたい場合はキャンセルすることができます。キャンセルにはいくつか方法がありますがどれも簡単です。
1つ目の方法は待機画面にあるキャンセルボタンをクリックすることです。先ほど書いたように待機画面のカウントダウンは7~9秒なので早く押さないと次の動画が勝手に再生されてしまいます。なので素早く押すようにしましょう。
2つ目は再生画面が見えなくなるまで下にスクロールする方法です。この場合でもカウントダウンが止まります。また検索窓で文字を打っていたりコメントを打っている場合も止まるようです。これは知らなかった人も結構いるのではないでしょうか。
YouTubeの自動再生をオン/オフに切り替えるやり方
キャンセルは一時的ですが自動再生は強制ではなく手動でオン/オフを設定することができます。ここでは自動再生のオン/オフの切り替え方を端末別にご紹介します。
切り替えボタンを押すだけなので簡単ですがアプリとブラウザでは切り替えボタンの位置が異なるため少しだけ注意してください。
スマホで切り替える場合
デフォルトでは自動再生がオンになっています。なのでオフに切り替えるやり方をご説明します。まずYouTubeアプリを開き好きな動画を再生します。
すると下に表示される「次の動画」の右に自動再生の切り替えボタンがあるので左側にスライドするかタップしてグレーにしてください。そうすると自動再生がオフになり、次の動画が勝手に再生されることがなくなります。
PCで切り替える場合
PCの場合は2つ方法があります。
- 関連動画の右上にある自動再生の切り替えボタンをスライドまたはクリック
- 動画の設定(歯車のマーク)を開き自動再生の切り替えボタンをスライドまたはクリック
片方を切り替えるともう片方も連動して切り替わるようになっています。全画面表示でもすぐに設定できるようになっているので便利ですね。
常に自動再生されないようにしたい場合
Googleアカウントでログインしていればこれまでに紹介した方法でオフにしていると常に自動再生がオフになっています。ログインせずに使うとデフォルトの設定により自動再生がオンになり次の動画が勝手に再生されてしまうので注意しましょう。
自動再生をオフにした時の動作
自動再生をオフにすると動画再生が終わった後どうなるのかを簡単にご紹介します。
再生後はプレイヤーに関連動画の一覧が出る
オフになっていると自動再生されないので再生後はこのように関連動画のサムネイルが表示されます。自動再生がオンになっていればこれらの動画が左上から順に再生されるということです。気になる動画があればその動画のサムネイルをクリックすれば再生されます。
YouTube自動再生オフの設定はアカウント単位で共有
自動再生の設定はアカウント単位で共有されています。そのため自動再生がオフになっている場合はいつでもどの動画を再生しても次の動画が勝手に再生されることはありません。
YouTubeのアカウントがあれば他にも便利なことがあるので是非ログインしてYouTubeを使ってみてください。アカウントの詳細や作成方法についてはこちらをご覧ください。
 youtubeアカウントの作成方法を画像付きで紹介!登録や削除方法は?
youtubeアカウントの作成方法を画像付きで紹介!登録や削除方法は?YouTubeで自動再生できない時は?
自動再生をオンにしていても再生が止まる・動かない場合があります。そんなときは以下の対処法を一つずつ試してみてください。
アプリやブラウザを再起動してみる
まずは使用しているアプリやインターネットブラウザ再起動してみてください。ブラウザは長時間使用したりタブをたくさん開いている場合は止まるなどの不具合が起きやすくなります。一旦ブラウザを閉じてまた開くと自動再生できるようになる場合が多いです。
またアプリやブラウザで不具合が出ている場合、アップデートですでに解消されている可能性もあります。なのでアップデートはこまめに行うようにしましょう。
キャッシュを削除してみる
キャッシュとは一度見たページを一時的にPCに保存することで同じページを早く表示できるようにする機能です。キャッシュが溜まりすぎているとブラウザの機能が低下したりPC自体の動作不良(止まる・動かなくなる等)の原因になります。
そのためYouTubeにも影響を及ぼし自動再生されない場合があります。また切り替えボタンが反応しないこともあるようです。キャッシュは削除しても問題ないのでPCの調子が悪いときはまずキャッシュを削除しましょう。
削除の仕方はブラウザによって変わりますが大抵オプションや設定の中に「キャッシュの削除」や「一時ファイルの削除」といった項目があるので削除しましょう。PCのChoromeブラウザの場合は以下の通りです。
- ブラウザの右上にある3つの点をクリック
- 設定をクリック
3.表示されたページの一番下にある詳細設定をクリック
4.閲覧履歴データを消去するをクリック
これでキャッシュが削除できます。スマートフォンのChoromeブラウザでは設定>プライバシー>閲覧履歴の消去の順で行うことができます。
セキュリティの問題によるもの
セキュリティの問題で自動再生されない場合があります。お使いの端末のセキュリティが強すぎないかなどチェックしてみてください。よくあるのがAdBlockを使用している場合です。その場合はAdBlockをオフにすると自動再生できるようになります。
再生リストが原因
自動再生がオンになっていても再生リストの中に削除された動画や非公開の動画があるとその動画でストップし自動再生されないようになります。その場合は面倒ですが自分で次の動画を選択してください。なのでなるべく削除または非公開の動画が入っていない再生リストを選ぶようにしましょう。
閲覧制限がかかっている・または動画が古すぎる
YouTube側の設定で年齢や地域・国別で視聴制限がかかっている場合があります。この場合は諦めるしかありません。またスマートフォンの場合はFlash Playerに対応していないためHTML形式の動画しか見ることができません。
YouTubeにアップされた動画は順次HTML化されていますが古すぎるとまだ未対応のものもあるようです。そのためどうしてもその動画をスマートフォンで見たい場合は気長に待つしかありません。
これらの方法を試しても自動再生されない場合は下記の方法も試してみてください。
 YouTubeが途中で止まる時の対処法!動画が固まって再生できない?
YouTubeが途中で止まる時の対処法!動画が固まって再生できない?YouTubeの自動再生機能を上手く使いこなそう!
自動再生機能のオンオフの切り替えはこれまでで紹介したように簡単に行うことができます。自動再生できない場合の対処法もいくつか紹介したのでお役に立てたら幸いです。
自動再生は便利ですが勝手に再生されるのが嫌な人もいると思うので自分好みの設定をしてより便利でスマートにYouTubeを使いこなしましょう。
YouTubeのこの記事が気になった人へのおすすめ!
 YouTubeライブ(生放送)のやり方は?生配信を見る方法も解説!
YouTubeライブ(生放送)のやり方は?生配信を見る方法も解説! 子供のYouTubeの視聴時間や動画閲覧を制限する方法!
子供のYouTubeの視聴時間や動画閲覧を制限する方法!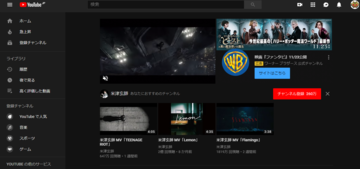 YouTubeのダークモードの設定方法!画面を黒くした後の戻し方も解説!
YouTubeのダークモードの設定方法!画面を黒くした後の戻し方も解説!
















