2019年11月07日更新
【Mac】VLC media playerの使い方・設定方法!WMV動画の再生に便利!
本記事ではMac専用VLC media playerの使い方や設定方法を紹介します。Mac専用VLC media playerはMac標準アプリでは再生できない「WMV」ファイル形式の動画も簡単に再生できる優れたmedia playerです。

目次
Mac版のVLCは動画再生に便利なプレイヤー?
Mac専用VLC media playerは、Macパソコンで再生できないWMVファイルを再生できる便利なmedia playerとなります。本記事冒頭の本章では、そんなMac専用VLC media playerの特徴やWMVファイルについて紹介していきます。
Macにインストールされている動画再生ソフトとは
Macパソコンには、Quicktime Playerと呼ばれるメディアプレイヤーが標準インストールされていますが、QuickTime Playerには弱点があるのです。
QuickTime PlayerでWMV再生は不可
WMVは「Windows Media Video」の略で、Microsoft社が発売したWindows向けの動画ファイル形式です。QuickTime Playerでは、WMVファイル形式の動画ファイルが再生でないという弱点があります。
VLCは無料で快適なWMV動画の視聴が可能
そんなWMVをMacパソコンでも再生できるのでMac専用VLC media playerです。Mac専用VLC media playerはWMV以外にも幅広い動画形式・音楽ファイル形式に対応しているので、Macパソコンを利用している人は、ダウンロード・インストールしておくと便利です。
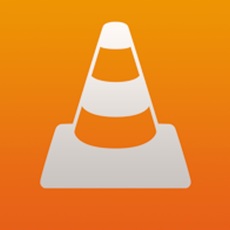 VLC Media Playerの使い方と設定方法!ダウンロードから便利機能まで紹介!
VLC Media Playerの使い方と設定方法!ダウンロードから便利機能まで紹介!VLC media playerをMacの再生プレイヤーに設定する方法
Mac専用VLC media playerのダウンロード・インストール方法と、Macパソコンの標準再生プレイヤーに設定する方法を紹介します。
VLCのダウンロード方法
Mac版VLC Media Playerは上記の、VLC media player公式サイトにアクセスしてダウンロード・インストールしてください。VLC Media Playerのダウンロードページには、「寄付」という項目がありますが、無視してインストールしても問題ありません。VLC Media Playerのインストール・ダウンロード・利用はすべて無料となります。
Macの再生ソフトウェアの変更
| STEP1 | WMV・MP4などの動画ファイルを右クリックしてください。 |
| STEP2 | 「このアプリケーションで開く」>「その他」を選択します。 |
| STEP3 | 「VLC」を選択し「常にこのアプリケーションで開く」を選択してください。 |
| STEP4 | 最後に「開く」をクリックすれば、選択した動画ファイル形式を起動すると、 自動でVLC media playerが起動します。 |
ファイル履歴を残さない設定
| STEP1 | VLC media playerを起動して「VLC」>「環境設定」をクリックします。 |
| STEP2 | 「インターフェースタブ」>「すべてを表示」をクリックしてください。 |
| STEP3 | 「インターフェース」>「メインインターフェース」>「macosx」を選択します。 |
| STEP4 | 「最近の項目の保持」のチェックを外してください。 |
 動画再生ソフトのおすすめ13選!Windows10とMac向けのメディアプレイヤーは?
動画再生ソフトのおすすめ13選!Windows10とMac向けのメディアプレイヤーは?Macを使ったVLC media playerの使い方
Macを使ったVLC media playerの使い方を紹介します。基本的な使い方はQuickTime Playerと同じなので、安心して利用できます。
VLCの再生方法
動画ファイル形式、音楽ファイル形式を開く方法は、メディアファイルをVLC Media Playerにドラッグ&ドロップするか、「メディアを開く」をクリックして再生したいメディアファイルを選択してください。
それ以外の形式ファイルをVLC Media Playerで開きたい場合、または上記の方法でファイルを開けない場合は、VLC Media Playerを起動して、画面上部のメニュー一覧から「ファイル」>「ファイルを開く」の順番にクリックして選択してください。その他詳しい使い方は下記のリンクで紹介しているので参考にしてみましょう。
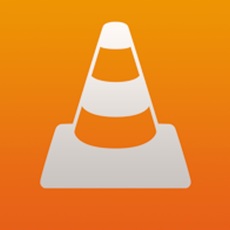 VLC Media Playerの使い方と設定方法!ダウンロードから便利機能まで紹介!
VLC Media Playerの使い方と設定方法!ダウンロードから便利機能まで紹介!VLCはMacで快適にWMVを再生するためのソフト
Mac専用VLC media playerの使い方や特徴を紹介しました。非常に動作も軽く、対応しているメディアファイル形式も多いので、Macパソコンに入れておきましょう。











