2019年04月29日更新
Google Chromeが重い原因と軽くする対処法!読み込みや起動が遅い時は?
Google Chromeブラウザの読み込み動作が重い時に実行したい、Google Chromeを軽くする対処法をご紹介しました。Google Chromeの動作が重い場合、複数の原因が考えられます。紹介する対処法を実践すれば、すべての問題が解決されます。
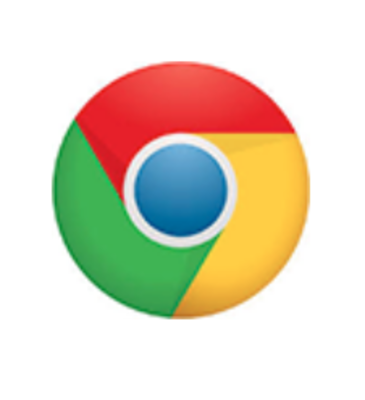
目次
- 1Google Chromeが重い・遅い・固まる原因
- ・キャッシュが肥大し読み込みに時間がかかる
- ・履歴の肥大
- ・不要な拡張機能
- ・ブックマークが多い
- ・プロキシ設定
- ・OSが64bitなのにGoogle Chromeの32bit版を使っている
- 2Google Chromeが重い時の対処法:閲覧履歴データの消去
- ・キャッシュや閲覧履歴を消去して軽くする
- ・ダウンロード履歴を消去してもダウンロードファイルは消えない
- 3Google Chromeが重い時の対処法:拡張機能の見直し
- ・不要な拡張機能の削除方法
- 4Google Chromeが重い時の対処法:ネットワーク設定
- ・ネットワーク変更方法
- 5Google Chromeが重い時の対処法:メモリの増設
- ・空きスロットを確認する
- ・マザーボードとメモリの相性を確認
- ・メモリを正しい向きで挿入
- 6Google Chromeが重いときは原因を確認して対処しよう
- ・GoogleChromeの記事が気になった方にはこちらもおすすめ!
Google Chromeが重い・遅い・固まる原因
本記事冒頭ではGoogle Chromeが重い、遅い又は固まる原因をご紹介します。Google Chromeの挙動がおかしいと感じた場合、本章で紹介する重い・遅い・固まる原因を確認して、適切な対処法を実践していくことが重要です。
Google Chromeブラウザが重い・遅い・固まる主な原因は下記の通りです。
| キャッシュが溜まっている | 履歴データが溜まっている |
| 不要な拡張機能を追加しすぎている | ブックマークにWebサイトを多数登録している |
| プロキシ設定に問題が発生している | Google Chrome 32bit版を利用している |
キャッシュが肥大し読み込みに時間がかかる
Google Chromeブラウザにはキャッシュと呼ばれるデータが自動で蓄積されていきます。このキャッシュとは、Google ChromeブラウザでWebブラウジングする際に、一度訪れたことのあるWebサイトのデータを保管し、Webページを高速で読み込みするための機能です。
このキャッシュデータが蓄積され続け肥大していくと、Google Chromeブラウザの挙動に影響し読み込みが重い・遅い・固まるなどの原因になります。
履歴の肥大
Google Chromeブラウザには、一度訪れたことのあるWebサイトのデータを、履歴データとして自動保管されます。この履歴データが蓄積され続けると重い・遅い・固まるなどの原因になります。
不要な拡張機能
Google Chromeブラウザの拡張機能(アドオン)をインストールし、不要な拡張機能(アドオン・プラグイン)を削除しないままにしていると、データやメモリが圧迫されGoogle Chromeブラウザが重い・遅い・固まるなどの症状が発生します。本記事後半で紹介する拡張機能(アドオン・プラグイン)の削除を実践して下さい。
ブックマークが多い
Google Chromeブラウザのブックマーク機能に大量のWebサイトが登録されていると、データやメモリを圧迫されます。ブックマーク自体のデータ量はそこまで多くはないですが、それでも大量にブックマーク登録されていると、Google Chromeの読み込みが重い・遅い・固まるなどの症状が発生するので、注意が必要です。
プロキシ設定
Google Chromeブラウザのプロキシ設定を【自動検出】に設定しておくと、Google Chromeブラウザが重い・遅い・固まるなどの症状が発生することがあります。プロキシとはWebサーバーにクライアント(ユーザー)にデータの送受信をする機能ですが、Google Chromeブラウザの読み込みを重たくする原因にもなります。
OSが64bitなのにGoogle Chromeの32bit版を使っている
Google Chromeには32bit版のChromeブラウザと、64bit版のChromeブラウザが存在します。このbit数は、よくパソコンを購入する際にスペック表に記載されている単位ですが、bit数は情報処理速度に直結し高速化できます。32bitよりも64bitの方が情報処理に優れており、より高速な読み込みが可能になります。
利用しているパソコンが64bitなのに、Google Chromeブラウザの32bit版を利用していると、Google Chromeブラウザの読み込みが重い・遅い・固まるなどの症状が発生します。
Google Chromeが重い時の対処法:閲覧履歴データの消去
Google Chromeブラウザの読み込み動作が重い・遅い・固まる場合の対処法として有効なのが閲覧履歴のデータ削除です。キャッシュの削除方法やダウンロード履歴の削除方法をご紹介します。
キャッシュや閲覧履歴を消去して軽くする
Google Chromeブラウザのキャッシュや閲覧履歴を消去する方法からご紹介します。Google Chromeブラウザの読み込み挙動が重い・遅い・固まる場合、キャッシュの削除や閲覧履歴の削除は有効的な対処法となります。
殆どの場合、これから紹介する対処法でGoogle Chromeブラウザの読み込みが軽くなりますので、実際にGoogle Chromeブラウザを起動して、実際に対処法を実践してみてください。
キャッシュや閲覧履歴の削除方法
Google Chromeブラウザのキャッシュの削除の方法は下記の手順を実行してください。
Google Chromeブラウザを起動し、画面右上の【︙】をクリックしてください。メニュー一覧が表示されます。一覧から【設定】をクリックします。
Google Chromeブラウザの設定ページが表示されます。画面を下方向にスクロールして【詳細設定】をクリックしてください。
【詳細設定】項目一覧の中にある【閲覧履歴データを消去する】を選択します。
【閲覧履歴データを消去する】という画面が表示されます。【詳細設定】タブを選択し、削除したいリストの中から【キャッシュされた画像とファイル】にチェックを入れて【データを消去】をクリックしてください。
同じ手順で【閲覧履歴】【ダウンロード履歴】【Cookieと他のサイトデータ】を削除できますので、実践してみてください。
ダウンロード履歴を消去してもダウンロードファイルは消えない
ダウンロード履歴を消去すると、Google Chromeブラウザでダウンロードしたデータファイルが全て削除されるのでは心配な方は安心してください。Google Chromeブラウザでダウンロード履歴を消去しても、パソコン内に保存されているデータファイルは消去されません。
あくまでもGoogle Chromeブラウザ内に残っているダウンロード履歴だけが削除されるので、パソコンに保存してあるデータファイルは引き続きパソコンに残った状態で、閲覧、編集が可能です。
【閲覧履歴】【ダウンロード履歴】【Cookieと他のサイトデータ】を消去することで、Google Chromeブラウザの挙動を軽くすることができるので、Google Chromeブラウザの挙動が重い・遅い・固まるなどの症状が発生した場合に実践してみてください。
Google Chromeが重い時の対処法:拡張機能の見直し
前章では紹介した【閲覧履歴】【ダウンロード履歴】【Cookieと他のサイトデータ】を消去しても、Google Chromeブラウザの読み込みが重い・遅い・固まるなどの症状が改善しない場合は、拡張機能の見直しをしてください。Google Chromeブラウザで利用していない拡張機能(アドオン・プラグイン)があれば、削除することをおすすめします。
Google Chromeブラウザの拡張機能(アドオン・プラグイン)は便利で、簡単にインストールすることができる反面、不要な拡張機能(アドオン・プラグイン)を溜め込みやすく、削除忘れをする人が少なくありません。
本章ではGoogle Chromeの拡張機能の削除方法をご紹介します実際に手順と方法を見ながら、不要なGoogle Chrome拡張機能(アドオン・プラグイン)を削除してみてください。Google Chromeブラウザの挙動を軽くする効果があります。
不要な拡張機能の削除方法
Google Chromeブラウザから不要な拡張機能を削除する場合は下記の手順を実行してください。
Google Chromeブラウザを起動し、画面右上の【︙】をクリックしてください。メニュー一覧が表示されるので【その他のツール】をクリックし、【拡張機能】を選択してください。
【拡張機能】ページが表示され、Google Chromeブラウザに追加されている拡張機能(アドオン・プラグイン)の一覧が確認できます。ここで利用していない拡張機能(アドオン・プラグイン)を探し出して、【削除】をクリックして削除します。
不要なGoogle Chrome拡張機能(アドオン・プラグイン)を削除したら、Google Chromeブラウザを再起動して、重い・遅い・固まるなどの症状が改善されているかを確認して下さい。
Google Chromeが重い時の対処法:ネットワーク設定
これまで紹介した対処法を実践しても、引き続きGoogle Chromeブラウザ重い・遅い・固まるなどの症状が改善されない場合は、ネットワーク設定方法に問題の原因があると考えられます。本章ではネットワーク設定の変更方法をご紹介します。
ネットワーク変更方法
Windows、Macそれぞれでネットワークの変更方法の手順が異なります。それぞれのOSに分けてネットワークの変更方法をご紹介します。
Macの場合
Macをお使いのユーザーのネットワーク設定方法をご紹介します。
| 1.【Launch Pad】から【システム環境設定】をクリックして下さい。 |
| 2.【システム環境設定】が起動したら、一覧から【ネットワーク】を選択します。 |
| 3.【ネットワーク設定画面】でPCが正常にインターネットに接続されているか確認してください。 |
【状況】項目で【接続済み】と表示されている状況で、Google Chromeブラウザの挙動が重い・遅い・固まるなどの症状が発生する場合、モデムやインターネット回線に問題が発生していることが原因と考えられます。その場合はパソコン、モデムの再起動をしてください。
それでもGoogle Chromeブラウザの挙動が軽くならない場合は、有線LANでパソコンとモデムを接続してください。これらの対処法で問題が解決されない場合は、お使いのプロバイダまで連絡し、問題を報告してください。
Windowsの場合
Windowsをお使いのユーザーのネットワーク設定方法をご紹介します。
| 1.【スタートメニュー】右クリックし【コントロールパネル】をクリックして下さい。 |
| 2.【ネットワークとインターネット】>【インターネットオプション】を選択します。 |
| 3.【接続】タブを選択し【LANの設定】をクリックして下さい。 |
ローカルエリアネットワーク(LAN)の設定画面が表示されます。【設定を自動的に検出する】のチェックを外し【OK】をクリックして下さい。
以上の対処法を実行しても、引き続きGoogle Chromeブラウザの挙動が重い・遅い・固まるなどの症状が発生する場合、モデムやインターネット回線に問題が発生していることが原因と考えられます。その場合はパソコン、モデムの再起動をしてください。
それでもGoogle Chromeブラウザの挙動が軽くならない場合は、有線LANでパソコンとモデムを接続してください。これらの対処法で問題が解決されない場合は、お使いのプロバイダまで連絡し、問題を報告してください。
Google Chromeが重い時の対処法:メモリの増設
本記事最後の本章ではGoogle Chromeブラウザの挙動が重い・遅い・固まる場合、最後の対処法としてメモリを増設する方法をご紹介します。
これまでの対処法を実践してもGoogle Chromeブラウザの挙動が軽くならない場合は、お使いのパソコンのメモリが不足しているということが考えられます。パソコンを新たに購入しなくても、メモリを増設することでGoogle Chromeブラウザの挙動を軽くすることが可能です。
空きスロットを確認する
パソコンのメモリを増設する前に、パソコン自体にメモリを追加できる空きスロットがあるかどうかを確認して下さい。空きスロットがなければパソコンにメモリを追加することができないので、CPUメモリを購入する前に事前にチェックしてください。
Windowsユーザーの方は【タスクマネージャー】を起動して、画面左下に表示されている【詳細】をクリックして下さい。【タスクマネージャー】画面の左側メニュー一覧から【メモリ】を選択します。【スロットの仕様】という項目に空きスロット数が表示されています。
マザーボードとメモリの相性を確認
パソコンに搭載されているマザーボードとメモリには相性があります。相性の悪いメモリを購入して使用すると、Google Chromeブラウザは軽くならず、パソコン自体の動作に悪影響を及ぼします。パソコンショップのスタッフに、ご自身のパソコンのメーカーと型番を伝えて相性の良いメモリを購入して下さい。
メモリを正しい向きで挿入
メモリをマザーボードに挿入する際は、メモリの向きに注意して下さい。パソコンのスタッフからアドバイスをもらい、正しい挿入方向でマザーボードに挿入してもらうことをおすすめします。
Google Chromeが重いときは原因を確認して対処しよう
本記事ではGoogle Chromeブラウザの読み込み動作を軽くする対処法をご紹介しました。Google Chromeの読み込みが遅い場合は、複数の原因があるということをお伝えしました。本記事で紹介した対処法を落ち着いて実践すれば、すべての問題が解決されますので、Google Chromeブラウザで問題が発生した場合は本記事を参考にして対処してください。
GoogleChromeの記事が気になった方にはこちらもおすすめ!
 Chromeがメモリの使いすぎで重い!ブラウザのメモリ解放して軽くする方法7つ!
Chromeがメモリの使いすぎで重い!ブラウザのメモリ解放して軽くする方法7つ!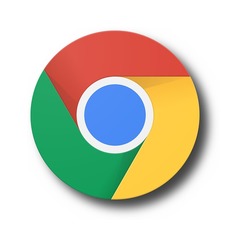 Chromeが遅い・重い時は再インストール!アンインストールして入れ直す方法は?
Chromeが遅い・重い時は再インストール!アンインストールして入れ直す方法は? Chromeが起動しない/開かない時の対処法!Windowsで立ち上がらない?
Chromeが起動しない/開かない時の対処法!Windowsで立ち上がらない? GoogleChromeで動画やPDFファイルがダウンロードできない時の対処法!
GoogleChromeで動画やPDFファイルがダウンロードできない時の対処法!




























