2019年03月11日更新
Firefoxが起動しない・開かない時の対処法!
Firefoxブラウザでは、終了後に再度起動しようとしたときに完全にFirefoxが終了していないなど、さまざまな要因で起動しない、開かない場合があります。この記事では、Firefoxが起動しない、開かないときの要因や対処法を紹介します。

目次
Firefoxが起動しない・開かない時の対処法!
Firefoxが起動しない、開かないときはパソコンを再起動したり、Firefoxをセーフモードで起動するなどで解決できる場合があります。
再起動する
Firefoxが起動しない、開かない場合は、windowsを再起動することで全てのプロセスがリセットされて起動したり開くようになることがあります。まずは、windowsを再起動して、Firefoxが起動するかや開くかを確認してみましょう。
セーフモードで起動
windowsを再起動してもFirefoxが開かない場合は、Firefoxをセーフモードで起動します。
windowsのデスクトップ上にあるFirefoxのショートカットアイコンを"Shift"キーを押しながら、ダブルクリックすると、「セーフモードは、トラブルシューティングのための、Firefoxの特別なモードです。」とメッセージが表示されます。
確認メッセージには、以下の2つのボタンがあります。まずは"セーフモードで起動"ボタンを選択してください。解決しない場合は、再度Firefoxをセーフモードで起動し、"Firefoxをリフレッシュ"ボタンを選択してください。
【セーフモードで起動】
"セーフモードで起動"ボタンをクリックした場合は、拡張機能やテーマが無効となり、ハードウェアアクセラレーション機能がオフとなります。またツールバーとボタンのカスタマイズが一時的にリセットされます。これらはセーフモードの間だけ行われるので、Firefoxを終了し、再度通常どおりで起動すると、セーフモードで起動する前と同じ状態に戻ります。
【Firefoxをリフレッシュ】
「セーフモードで起動」して、Fierefoxが正常に起動できれば、アドオンやテーマの不具合で原因で起動できない状態と考えられます。この場合は、"Firefoxをリフレッシュ"ボタンをクリックして、ブックマークやパスワードなどの基本情報は維持した状態で、Firefoxを初期状態にリセットします。リフレッシュすることで、Firefoxが正常に起動できるようになります。(ただし、アドオンやテーマはなくなります。)
プロファイルは重要な要素
Firefoxのプロファイルは、パスワードやユーザー設定、設定したホームページやツールバーの情報、ブックマーク、インストールした拡張機能などの情報が保存されています。Firefoxが起動しない、開かなくなる原因の1つとしてこのプロファイルが破損してしまっていることが挙げられます。
起動しない、開かなくなった場合、セーフモードで、Firefoxをリフレッシュすると、自動で新しいプロファイルが作成され、古いプロファイルから重要な情報がコピーされます。古いプロファイルは、windowsのデスクトップに「Old Firefox Data」という名前でフォルダーが作成されます。
一旦Firefoxを削除し再度インストールしてみる
windowsの再起動やFirefoxのセーフモードでの起動を行ってもFirefoxが起動しない場合は、Firefoxを一度アンインストール(削除)し、再度インストールします。
Firefoxの公式サイト(mozilla.org)から、最新バージョンをダウンロードします。
Firefoxを起動している場合は、終了してコントロールパネルの「アプリと機能」からFirefoxをアンインストールします。
アンインストール後、以下のフォルダを削除します。(以下は既定の場所です。)
- 32 ビット版のwindowsの場合:C:\Program files\Mozilla Firefox
- 64 ビット版のwindowsの場合:C:\Program Files (x86)\Mozilla Firefox
最初にダウンロードした最新バージョンのFirefoxのインストーラーをダブルクリックして、Firefoxを再インストールしてください。
対応していないアドオンを使用している可能性も
「セーフモード」で起動した場合、使用しているアドオンがFirefoxのバージョンに対応していない可能性があります。お使いのバージョンに対応していないアドオンをFirefoxにインストールされていると、起動しなくなる場合があります。Firefoxは基本的に自動で最新バージョンにアップグレードされます。いつの間にかFirefoxのバージョンが上がってしまい、アドオンがバージョンに対応していないため、起動しなくなった可能性もあります。
Firefoxが起動しないのは重いから?
Chroniumブラウザと比べるとFirefoxは重さが際立つ
Firefoxブラウザは、Chroniumブラウザと比較すると動作の重さが際立ちます。複数タブを開いた状態で作業をしていると、動作はどんどん重くなっていきます。また一度遅くなると、なかなか回復せず、軽いページに遷移するだけでも数十秒かかることがあります。
いったん再起動させても開かないことがある
Firefoxが重くなったから、と一度終了して再度起動しても動作が軽くならないことがあります。再起動しても、白いページのままサイトが開かないということもあります。一度cookieや閲覧履歴などを削除するなどしてから再度、起動しなおしてください。
 FirefoxQuantumが重くて遅い原因と対処法!軽くするオススメの方法は?
FirefoxQuantumが重くて遅い原因と対処法!軽くするオススメの方法は?Firefoxがwindowsで起動しないときの簡単な対処法
「終了させたはずなのに起動しない」ときは、目に見えない場所でプログラムが動いている可能性があります。この場合、タスクマネージャーでプログラムを強制終了します。
タスクマネージャーを呼び出して強制的に終了させる
タスクマネージャーを開き、「Firefox」を選択して、"タスクの終了(E)"ボタンをクリックします。
「firefox.exeを終了しますか?」の確認メッセージが表示されるので、"プロセスの終了"をクリックします。
以上で、完全にFirefoxを終了させました。再度Firefoxを起動して、動作を確認してください。
Firefoxが起動しない時はいろんな対処法を試そう!
Firefoxが起動しなくなったり、開かなくなる原因はいくつかありますが、1つずつ対処法を試していくことで、原因がアドオンなのか、プロファイルが壊れてしまったのかなどが分かり、今後同じような現象が起きたときの対処法が分かってきます。是非いろんな対処法を試してください。
Firefoxの記事が気になった方にはこちらもおすすめ!
 FirefoxでYouTubeが重くて止まる・見れない原因と対処法!
FirefoxでYouTubeが重くて止まる・見れない原因と対処法! Firefoxのキャッシュ削除方法!キャッシュを記憶させない方法も解説!
Firefoxのキャッシュ削除方法!キャッシュを記憶させない方法も解説! Firefoxのメモリ解放/高速化する方法10選!おすすめのアドオンは?
Firefoxのメモリ解放/高速化する方法10選!おすすめのアドオンは? FirefoxQuantumが重くて遅い原因と対処法!軽くするオススメの方法は?
FirefoxQuantumが重くて遅い原因と対処法!軽くするオススメの方法は?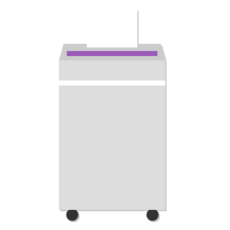 Firefoxのリフレッシュを戻す!リフレッシュ前へ復元する方法は?
Firefoxのリフレッシュを戻す!リフレッシュ前へ復元する方法は?










