2019年09月14日更新
Windowsでシンボリックリンクの作成/削除方法!作る手順や注意点を解説!
Windowsではショートカットよりもシンボリックリンクを使うことでより作業の効率化を図れることがあります。Windowsでのシンボリックリンクの作成/削除方法や、シンボリックリンクを作る手順・注意点も合わせて解説します。
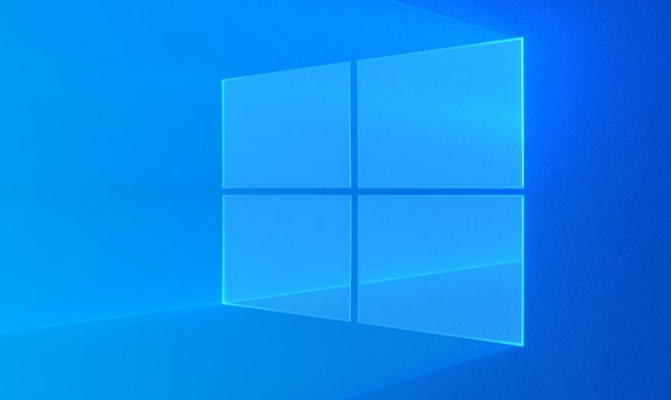
目次
シンボリックリンクをWindowsで使うには
Windowsで作業を効率化する際などによく使うファイルのショートカットを作成して利用されている方が多いと思いますが、シンボリックリンクを使うことでより効率化を図れることがあります。
まずはシンボリックリンクとは何なのかを解説し、実際にシンボリックリンクを作成/削除する方法をご紹介いたします。
シンボリックリンクとは
皆さんが普段使われているショートカットでは、ショートカットをダブルクリックすることでショートカットを設定した元のファイルが開かれるようになっています。
ショートカットとはそのファイルへのリンクであり、たとえショートカットの名前を変更したり、削除したりしても元のファイルへの影響はありません。
シンボリックリンクもショートカットと同じくダブルクリックすることで元のファイルを開くことができます。ただし、シンボリックリンクではシンボリックリンクに対する変更が元ファイルにも反映されるようになっています。
シンボリックリンクしたディレクトリ内にあるファイルの名前を変更したりすれば反映され、消した場合にもそれが反映されるようになっています。
ただのリンクではなく、互いに連動するファイルが元のファイルの場所とシンボリックリンクを置いた場所の2か所に存在する、という状態になるわけです。
ディレクトリやファイル以外でも作成できる
ディレクトリやファイル以外でも作成できることもシンボリックリンクのメリットです。ディレクトリとは複数のファイルを1つにまとめている場所をさします。厳密には少し違いますが、ディレクトリとフォルダはほぼ同じ存在です。
Windowsでのシンボリックリンクの作成と削除のコマンド例
シンボリックリンクはWindowsの場合、コマンドプロンプトから作成するようになっています。Windowsの標準機能ではコマンドプロンプト以外から作成することはできません。
まずはコマンドプロンプトを起動させましょう。Windowsのメニューを開きます。
「Windowsシステムツール」をクリックすると、Windowsシステムツール内にコマンドプロンプトが表示されます。「コマンドプロンプト」を右クリックしましょう。
出てくるメニューで「その他」上にカーソルを合わせるとさらに画面が表示されます。「管理者として実行」をクリックしてください。
そうするとコマンドプロンプトが起動されます。
ここからは実際にWindowsでのシンボリックリンクを作成したり、削除したりするために使用するコマンドの例をご紹介します。
フォルダへのシンボリックリンクの作成と削除方法
まずはフォルダへのシンボリックリンクの作成と削除方法です。
作成コマンド例
フォルダへのシンボリックリンクを作るには以下の書式を用います。
mklink /D "シンボリックリンク名" "リンクを作成したいフォルダ"
例として、Dドライブにある「test」というフォルダへのシンボリックリンクをEドライブに「ok」という名前で作るとします。書式に当てはめると以下のようなコマンドになります。
mklink /D "E:\ok" "D:\test"
以上のコマンドをコマンドプロンプトに入力して「Enter」を押します。
「シンボリック リンクが作成されました」と表示されれば成功です。
削除コマンド例
フォルダへのシンボリックリンクを削除するには以下の書式を用います。
rmdir "削除するシンボリックリンク名"
Eドライブにある「ok」というシンボリックリンクを削除するとします。書式に当てはめると以下のようなコマンドになります。
rmdir "E:\ok"
以上のコマンドをコマンドプロンプトに入力して「Enter」を押します。
作成時とは違いメッセージの表示はありませんが、シンボリックリンクが削除されます。
ファイルへのシンボリックリンクの作成と削除方法
次にファイルへのシンボリックリンクの作成と削除方法です。
作成コマンド例
フォルダへのシンボリックリンクを作るには以下の書式を用います。
mklink "シンボリックリンク名" "リンクを作成したいファイル"
例として、Dドライブにある「test.txt」というファイルへのシンボリックリンクをEドライブに「ok.txt」という名前で作るとします。書式に当てはめると以下のようなコマンドになります。
mklink "E:\ok.txt" "D:\test.txt"
以上のコマンドをコマンドプロンプトに入力して「Enter」を押します。
上の画像のようなシンボリックリンクが作成されます。
削除コマンド例
ファイルへのシンボリックリンクを削除するには以下の書式を用います。
del "削除するシンボリックリンク名"
Eドライブにある「ok.txt」というシンボリックリンクを削除するとします。書式に当てはめると以下のようなコマンドになります。
del "E:\ok.txt"
以上のコマンドをコマンドプロンプトに入力して「Enter」を押します。フォルダの時と同じく、作成時とは違いメッセージの表示はありませんが、シンボリックリンクが削除されます。
Windowsでのシンボリックリンクの注意点
シンボリックリンクの作成と削除方法をご紹介しましたが、Windowsでのシンボリックリンクでは注意するべき点も存在します。Windowsでのシンボリックリンクの注意点をご紹介します。
コマンドプロンプトを管理者権限で実行する
シンボリックリンクを作成するために必要なのは管理者権限でのコマンドプロンプトの実行です。管理者権限として実行していない場合にはコマンド入力することができません。
ファイルとフォルダでは削除の扱いが違う
管理者権限での実行以上に気を付けないといけないのはファイルとフォルダでは削除の扱いが違うということです。
もし、間違ってファイルの削除コマンドをフォルダ削除に使ってしまった場合、シンボリックリンク先のフォルダ内のファイルを残らず消してしまうことになるのです。
フォルダの中身を消さないためには
フォルダの中身を消さないためには削除する際にコマンドを間違わないことが必要です。必ずrmdirコマンドを使用するようにしましょう。
Windowsでシンボリックリンクを使いこなそう!
これまで述べたように、シンボリックリンクを使うことでファイルを探す時間を短縮できるため、より効率的に作業をすることができます。ぜひ活用してみてください。















