2019年02月24日更新
インスタグラムのインストール方法!アプリをダウンロードできない時は?
秀麗な画像が注目のインスタグラム。「流行りだって聞いたし、始めてみたいけれど、どうしたらいいかわからない」そんな疑問にお応えし、この記事ではインスタグラムのインストール方法とアインストールができないときの対処法について紹介します。ぜひ、参考にしてください。

目次
- 1インスタグラムのアプリのインストール方法
- ・iPhoneのインストール方法
- ・Androidのインストール方法
- 2インスタグラムのインストール【PC版Windows】
- ・ブラウザからインスタグラムを開く
- ・Microsoftから入手をクリック
- ・Microsoft Storeアプリの起動後入手をクリック
- 3インスタグラムのインストール後は個人情報の入力と認証作業が必要
- ・個人情報を入力して登録する
- ・認証作業の行い方
- 4インスタグラムアプリをダウンロードできない時の注意点
- ・メモリ不足を解消する
- ・インターネットの接続状況を改善する
- ・機内モードがONになっていないか
- ・OSがインスタグラムに対応しているか確認する
- 5インスタグラムをインストールをして楽しい生活を!
- ・Instagramの記事が気になった方にはこちらもおすすめ!
インスタグラムのアプリのインストール方法
最近、テレビでも話題のインスタグラム。その名前を一度でも聞いたことがあるのではないでしょうか。インスタグラムとは、instagramが正式な名称で、手軽に導入することができて、簡単に自分の撮った写真を投稿することができるSNSです。もちろん投稿だけでなく、芸能人や有名人から一般の方の撮った写真まで、様々な画像を見ることができます。
ほかのひとの投稿にいいねをつけたり、または自分の投稿画像にいいねをつけてくれたりと、まったく知らないひとと交流が楽しめるのがSNSの最大の特徴です。「これからインスタグラムを始めたいけれど、どうしたらいいの」というあなたに、インスタグラムのインストール方法を解説いたします。
iPhoneのインストール方法
まず、インスタグラムを使用したい端末の種類をご確認ください。端末のOSによってはインストール方法が異なります。ここでは、iPhioneにインストールする場合の解説となります。AndroidやPCの方は、この項目は読み飛ばして該当の項目をお読みください。
App Storeからダウンロード
iPhoneにインスタグラムをインストールする場合は、App Storeにアクセスする必要があります。ホーム画面から下のアイコンを探します。青色と丸に三角形のマークの入ったものです。インスタグラムに限らず、iPhoneのアプリの入手先はApp Storeになります。もしご存知ではない方がいらっしゃいましたら、これを機に覚えておくと良いでしょう。
App Storeをタップ(指で一回押し)すると、ストアが開きます。ストア下部の虫眼鏡のマークを選んでタップします。検索画面が出てくるので、検索バーをタップし、「インスタグラム」と入力してキーパッドの「検索」をタップします。検索結果から「Instagram」を探して、入手ボタンをタップします。これで、インストール作業は終了です。
Androidのインストール方法
次に、Androidにインスタグラムをインストールする方法を解説いたします。iPhoneにインスタグラムをインストールしたい方は、前項をお読みください。PCにインスタグラムをインストールしたい方はここを読み飛ばして、該当の項目をお読みください。
Google Playストアからダウンロード
Androidでインスタグラムをインストールするには、Google Play ストアにアクセスする必要があります。Androidでは、インスタグラムに限らず様々なアプリをGoogle Play ストアで入手することができます。下の画像のような三角形にカラフルな色のついたマークをホーム画面から探して、タップします。
Google Play ストアが開いたら、ストア上部にある検索バーに「インスタグラム」と入力して、キーパッドの虫眼鏡マークをタップします。検索結果から「Instgram」を探して、「インストール」ボタンをタップします。これで、Androidへのインスタグラムのインストール作業は完了です。
インスタグラムのインストール【PC版Windows】
ここまでは、iPhoneおよびAndoridのスマートフォン、タブレットのインストールについて解説してきました。インスタグラムは、PCでも利用することができます。利用形態にはウェブとアプリケーションがあります。ここでは、ウェブ版の登録の方法とアプリケーション版をインストールする方法を解説いたします。
ブラウザからインスタグラムを開く
まず、ブラウザ版を利用してみます。下記URLをクリックし、インスタグラムのトップ画面を表示させてください。なお、URLは2018年12月現在のものとなります。URLは運営主体により、変更となる場合がありますので、注意してください。エラーとなる場合は、検索サイトで「Instagram」と検索してください。
インスタグラムは、Facebookのアカウントをお持ちの方は、紐付けログインが可能です。紐付けしたくない場合やFacebookのアカウントをお持ちではない方は、必要な情報を入力して新規登録をしてください。これで、インスタグラムのアカウントの作成は完了します。
Microsoftから入手をクリック
インスタグラムのアプリケーション版は、Microsoftのホームページから入手できます。なお、アプリケーション版の利用はPCのOSがWindowsに限りますので、注意してください。入手先は下記のURLをクリックしてください。(2018年12月現在。URLは変更になる場合があり、ページがエラーを表示する場合は、検索サイトで検索してください)
なお、システムの必要条件は、PCの場合はOSがWindows10のバージョン10240.0以降となっています。Windows10以前のバージョンの場合は、アップデートなどが必要になりますので、インストールの前にディスクトップで右クリックまたはコントロールパネル等からシステムについて確認してください。
Microsoft Storeアプリの起動後入手をクリック
Windowsモバイル等をお持ちの方は、Microsoft Storeアプリをホーム画面から探してタップします。通常のPCにもMicrosoft Sotreアプリが付属している場合は、こちらでも入手が可能です。買い物バックのような下記のアイコンをスタートメニュー等から探してクリックします。
アプリが立ち上がったら、アプリ上部の虫眼鏡マーク(検索)をクリックし、「Instagram」と入力して検索します。注意してほしいのは、「インスタグラム」では検索結果に現れない場合があります。その場合は「Instagram」と本来の名称で検索しましょう。検索結果が見にくいときは、「部署」を「アプリ」に限定すると良いでしょう。
検索結果のインスタグラムをクリックし、購入画面を表示させます。購入は無料ですので、安心してクリックしてください。インストーラーが起動したら、インストールが完了するまで待って、インストール作業は終了です。
インスタグラムのインストール後は個人情報の入力と認証作業が必要
前項までは、iPhoneはApp Storeから、AndroidはGoogle Playから、PCはウェブまたはMicrosoft Storeからインスタグラムをダウンロードできることを説明してきました。ここからは、実際にインスタグラムをダウンロードし、インストールした後、インスタグラムを始めるにあたって、必要な作業について解説していきます。
個人情報を入力して登録する
インスタグラムを開始する前に、個人情報を入力する必要があります。iPhoneでの操作を基準に説明します。ダウンロードしたインスタグラムのアイコンをタップします。アプリが立ち上がると、「新しいアカウントを作成」と「ログイン」のふたつの項目があります。ここでは、「新しいアカウントを作成」をタップします。
認証作業の行い方
「新しいアカウントを作成」をタップすると、今からアカウントを作成する本人がロボットではないかどうかの確認のため、本人認証が行われます。昨今では、自動で大量にアカウントを作るなど、不適切な利用が発生しているためです。この認証作業には、電話番号とメールアドレス、Facebookによる認証の3つから選びことができます。
電話番号での認証
ここでは、電話番号での認証について解説いたします。電話番号認証とは、SMSが受信可能な携帯電話の番号を入力し、メッセージを受け取ったのち、そのメッセージに書かれている数字をインスタグラムに入力する形式です。電話番号を使用したくない方は、メールアドレスのみでの認証も可能です。
電話認証およびメールアドレス認証のいずれかを使用して、認証が終了すると、アカウント名とパススワードを入力する画面が出てきますので、任意の文字列・数字を入力すれば、いよいよインスタグラムを利用することができるようになります。
Facebookでの認証
Facebookのアカウントは、携帯電話番号の紐付けが必要とされていることから、インスタグラムでは電話番号認証と同様の効果を受けられます。iPhoneのアプリ版では、スタート画面に明記されていませんが、「ログイン」のボタンをタップすると、「Facebookでログイン」の項目がありますので、そこからFacebook認証を行います。
インスタグラムアプリをダウンロードできない時の注意点
ここまで、インスタグラムのインストールおよび認証作業について、解説してきました。ここからは、前述の方法ではエラーが発生する、インスタグラムのアプリがダウンロードできない場合の注意点について解説していきます。
メモリ不足を解消する
App Storeなどからインスタグラムをダウンロードしようとしたときに、「メモリの空き容量が不足している」というエラーメッセージが出た場合は、一旦、不要なアプリや写真、動画などを削除する必要があります。iPhoneであれば「ストレージに空容量が不足している」という言い方になりますが、PCではメモリはPCを動かす際の処理能力を指します。
PC版のインスタグラムのアプリを動かすには、最低2GB以上のメモリが必要です。PCでインスタグラムのアプリが正常に動作ができない状態になっている場合、PC内部のメモリの取り替えが必要となるので注意してください。なお、メモリの価格帯や取り外しにつきましては、今回のテーマではないため、別の記事をご参照いただきますようお願いいたします。
インターネットの接続状況を改善する
インスタグラムのアプリが正常に動作できない状態となる、よくある理由に「インターネットの接続状況」があげられます。wi-fiを使用している場合は、wi-fiの電源を入れ直したり、スマートフォンやPC側で再接続をするなど、確認すると良いでしょう。
キャリアの通信制限にかかっている可能性もある
接続に問題がない場合は、キャリア(docomoやsoftbankなど)による通信制限がかかっていないかを確認します。災害や事故などによる、広範囲にわたる通信規制の実施は、つい先日(2018年12月)も起きたばかりです。また、キャリアへの通信費の支払いが滞っていないかという点についてもご注意ください。
機内モードがONになっていないか
スマートフォンなどの端末の機能はそのままに、通信の送受信のみ切断することのできる機能を、機内モードと言います。インスタグラムのアプリが正常に動作できない場合、現在、使用中の端末が機内モードになっていないかを確認してください。
OSがインスタグラムに対応しているか確認する
通信に問題がなく、それでもインスタグラムのアプリが正常に動作できない状態の場合は、使用している端末のOSを確認してください。特に、最新のOSのバージョンにアップデートしたばかりの場合、アプリ側がそのバージョンに対応していないこともあるので注意が必要です。インスタグラムの対応OSについては、それぞれの購入画面で確認できます。
インスタグラムをインストールをして楽しい生活を!
インスタグラムのiPhone、Android、PCにおけるインストールの方法について解説いたしました。iPhoneはApp Storeから、AndroidはGoogle Play ストアから、PCではウェブ版とMicrosoft Storeから、それぞれダウンロードが可能です。インスタグラムの利用は無料でできますから、ぜひこの機会にダウンロードしてみてください。
Instagramの記事が気になった方にはこちらもおすすめ!
 インスタグラムをiPadで使う!ダウンロードできない時の対処方法は?
インスタグラムをiPadで使う!ダウンロードできない時の対処方法は? インスタグラムのWEB版の使い方!PC/モバイルのブラウザで閲覧投稿する!
インスタグラムのWEB版の使い方!PC/モバイルのブラウザで閲覧投稿する! インスタグラムのアカウント作成して新規登録!複数アカウントの追加/切り替え方法は?
インスタグラムのアカウント作成して新規登録!複数アカウントの追加/切り替え方法は?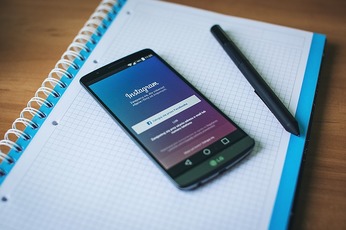 インスタグラムアカウントにログインできない!パスワード忘れ/エラーの対処法を紹介!
インスタグラムアカウントにログインできない!パスワード忘れ/エラーの対処法を紹介! 機種変更時のインスタグラムの引き継ぎ方法!データ移行やバックアップは?
機種変更時のインスタグラムの引き継ぎ方法!データ移行やバックアップは?























