Macの操作をAutomatorで自動化させる使い方!標準アプリでの自動化のやり方を解説!
この記事では、Macのワークフロー構築アプリのAutomatorとはどのようなものなのか、その機能について解説しています。また、MacのAutomatorで自動化できる主な作業や動作とは、その詳しい設定方法とはどのようなものがあるのかについても解説しています。
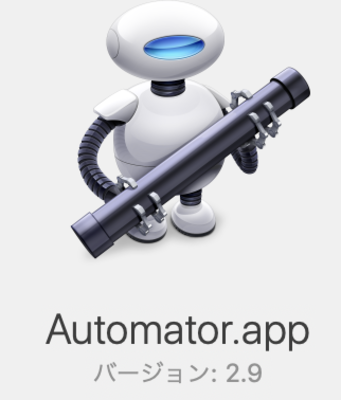
目次
- 1Automatorとは
- ・Macに標準搭載されているワークフロー構築ソフトウェア
- ・標準のアプリケーション以外でも使用可能
- 2Automatorの機能とは?Macを自動化できる種類
- ・Macの起動完了後に表示されるFinderの項目
- ・ウェブページへの接続や操作
- ・予定を管理するカレンダー項目の編集
- ・ユーティリティ項目(一部)の操作
- ・テキスト編集や音声の読み上げ
- ・PDF形式の編集や変換
- ・音楽や映像を再生するiTunesの操作
- ・マルチ技術のQuicktimeの操作
- ・画像の変換と一部編集
- ・登録済み連絡先の編集
- 3AutomatorでMacの操作を自動化する設定
- ・Automatorの起動
- ・自動化する操作の選択
- 4Macの操作を自動化するAutomatorの主な使い方
- ・複数のアプリケーションを自動で起動する方法
- ・画像サイズを自動で変更する方法
- ・動作の記録機能でマウス操作を自動化する方法
- ・複数のファイル名を一括で変換する方法
- ・クリップボードのテキストをオーディオファイル化する方法
- ・画像加工を始めとした様々な編集作業を自動化する方法
- 5Automatorを使ってMacの操作を自動化しよう!
Automatorとは
仕事などで毎日同じような作業を繰り返したり、もっと日頃行なっている作業の生産性を上げ、効率化したいと思った時、MacのAutomatorはとても有効です。
このAutomatorを利用して普段行なっている簡単な作業を自動化すれば、仕事などの時間短縮や効率アップも可能です。それでは、次にAutomatorとはどのようなアプリケーションなのかについてご紹介します。
Macに標準搭載されているワークフロー構築ソフトウェア
Automatorとは、Macにはじめから付属しているワークフローを構築するアプリケーションのことです。Appleによると、Automatorとは「簡単に作業を効率化できるパーソナル自動化アシスタント」のことだそうです。
標準のアプリケーション以外でも使用可能
MacのAutomatorでは、複数のアプリケーションを自動で起動したり、画像サイズを変更してくれるなど、簡単ですがMacを開いて作業するたびにやらなければいけない細かい作業を自動で行ってくれるため、手間が省けます。
また、Automatorは、MicrosoftのアプリやPhotoshopなどのMacの純正ではないアプリケーションに対しても利用することができるため、自動化できるアプリケーションの幅が非常に広いです。
 ショートカット(旧:Workflow)の自動化プログラミングで自作レシピの作成方法を解説!
ショートカット(旧:Workflow)の自動化プログラミングで自作レシピの作成方法を解説!Automatorの機能とは?Macを自動化できる種類
前の項目では、Macにはじめから付属しているソフトウェアであるAutomatorとはどのようなアプリケーションなのかについて解説しました。それでは、続いてMacに付属しているAutomatorの機能とは、そしてAutomatorで自動化できる種類についてご紹介します。
Macの起動完了後に表示されるFinderの項目
MacのAutomatorにどのような機能がついているのか、そしてどの種類の作業を自動化できるのかは、実際にAutomatorのアプリケーションを確認することで確認できます。
まず、「Automator」のアプリケーションを開きます。
Automatorのアプリを起動すると、以下のような画面が表示されます。表示されている「ワークフロー」「アプリケーション」「クイックアクション」「プリントプラグイン」「フォルダアクション」「カレンダーアラーム」「イメージキャプチャ・プラグイン」「音声入力コマンド」が主に自動化できる機能です。
ウェブページへの接続や操作
まず、Automatorの機能には、Webページの接続や操作を自動化するものがあります。ブラウザ専用の胃自動化のアプリケーションも存在しますが、AutomatorでWebページの操作をする際には、ログインする際の段階的な認証が必要ないので、気軽に設定、自動化することができます。
こちらの操作は、「Automator」を起動し、「ワークフロー」を選択、その後左側の「インターネット」という項目を選んで細かく設定することができます。
予定を管理するカレンダー項目の編集
続いてご紹介する機能は、「カレンダー」の項目を編集することができる機能です。こちらは、「Automator」を開き、「ワークフロー」を選択、その後左側の自動化レシピにある「カレンダー」の項目から設定が可能です。
このカレンダー機能を使えば、設定したイベントの要約を自動で行ってくれたり、自動でカレンダー上のイベントを削除や検索をしてくれたり、リマインダーを自動で行ってくれたり多くの作業を自動化することができます。
また、カレンダー機能で指定した時間にゴミ箱を空にしたりすることも可能です。レシピの組み合わせによって多岐にわたって設定が可能なのが利点です。
ユーティリティ項目(一部)の操作
また、Automatorを使うことで、ユーティリティ項目(一部)の操作も自動化することができます。この機能の使い方をマスターすることで、作業効率を何倍にも上げることも可能です。
テキスト編集や音声の読み上げ
続いてご紹介する、Automatorについている機能は「テキスト編集や音声の読み上げ」の機能です。この機能の使い方を知ると、簡単に自分の書いたテキストや読み上げて欲しいテキストを音声にして読み上げてくれます。
こちらも設定は簡単で、「Automator」のアプリケーションを開き、「アプリケーション」を選択します。
その後、「ユーティリティ」をクリックし、「クリップボードの内容を取得」を右側にドロップします。ドロップしたら、左側に表示される「テキスト」を開いて「テキストをオーディオファイルにレンダリング」を右側にドラッグ、ドロップして完了です。
PDF形式の編集や変換
また、Automatorで「PDF形式の編集や変換」をするという使い方も可能です。こちらは画像を別のフォーマットに変換する方法と似たようなやり方で設定できるので、使い方を覚えてしまえば簡単に設定することができます。
この作業を自動化してしまえば、大量にPDF形式に変換しなければいけない場合も自動的に行ってくれるので、小さな手間が省けます。
音楽や映像を再生するiTunesの操作
また、Automatorでは「音楽や映像を再生するiTunesの操作」を自動化する、といった使い方も可能です。この機能を利用、設定すれば、聴きたい音楽を自動的に連続で再生してくれたり、曲の一部分を切り取ってメドレー化することもできたり、多岐に渡った使い方ができます。
マルチ技術のQuicktimeの操作
Quicktimeとは、Macに付属しているソフトウェアのことで、このアプリケーション1つでオーディオファイルやビデオファイルを再生、録画録音、編集、共有まで行ってくれます。
Automatorの設定と組み合わせることで、これらの編集作業やビデオやオーディオの再生も自動で行うことができるので、趣味で音楽や動画を作成したりする場合に活用することができます。
画像の変換と一部編集
また、Automatorでは、PDFのフォーマット変換と同じような機能を画像の変換や一部の編集で行うこともできます。たくさんの画像をJPEGに変換しなければいけないなど、単調な作業を繰り返ししなければいけない時に利用すると作業時間の短縮も可能です。
登録済み連絡先の編集
そして、Automatorでは「登録済み連絡先の編集」といった使い方をすることも可能です。仕事などで多くの連絡先を管理しなければいけなかったり、まとめてメールやファイルを送りたい時に連絡先を編集し、自動化しておくと、毎回連絡先を入力する手間も省くことができます。
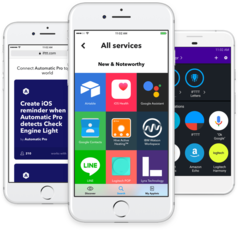 IFTTT(イフト)の使い方!Webサービスやアプリを連携して作業を自動化できる!
IFTTT(イフト)の使い方!Webサービスやアプリを連携して作業を自動化できる!AutomatorでMacの操作を自動化する設定
続いて、具体的なAutomatorの起動方法と作業や動作を自動化するための設定などについてご紹介します。
Automatorの起動
まず、Automatorの起動方法について解説します。AutomatorとはMacにはじめから付属しているアプリケーションなので、他のアプリケーションと同じ方法で起動することができます。
まず、AutomatorをLaunchpadを開き、「その他」のフォルダから起動するか、Spotlight検索で検索し、起動させます。
Automatorのアプリケーションのアイコンはロボットの形をしていて、起動するとまず「ワークフロー」「アプルケーション」「クイックアクション」などのメニューアイコンが出てきます。
自動化させたい動作や作業がある場合には、これらのアイコンから自動化させたいワークフローにあったものを選択して設定を始めます。
自動化する操作の選択
続いて、自動化する操作の選択に進みます。自動化させたい動作や作業にあわせ、ワークフローなどのメニューアイコンからドキュメントを選択すると、自動化用のレシピの一覧を確認することができます。
この一覧から、自動化させたい動作を選び、右側にドラッグすることで設定が可能です。複数選択、順番の入れ替えなど細かくカスタマイズすることも可能なので、自分のニーズにあったカスタマイズに設定しましょう。
自動化させていた作業や動作が必要なくなった場合には削除することも可能です。特別な知識なども必要なく設定が可能なので、気軽に自動の設定が可能です。次の項目では、Automatorで自動化しておくと便利な具体的な設定をいくつかご紹介します。仕事だけでなくプライベートな場面でも活用できますので、確認してみましょう。
Macの操作を自動化するAutomatorの主な使い方
続いて、Macの操作を自動化するAutomatorの主な使い方についてご紹介します。仕事やプライベートなど多くの場面で活用できる使い方ばかりなので、しっかりチェックして活用していきましょう。
複数のアプリケーションを自動で起動する方法
仕事をする際に主にMacなどのパソコンを利用している場合、多くのアプリケーションを使わなければいけない場面が数多く訪れることがよくあります。アプリケーションを起動するだけなら簡単ですが、毎日となると少々面倒だと感じた際にこちらの設定はとても便利です。
「複数のアプリケーションを自動で起動する」設定をしてしまえば、小さな手間も省くことができますので、使い方をご紹介します。
まず、「Automator」のアプリケーションを起動し、「アプリケーション」を選択します。選択したら、左側の一覧の中から「アプリケーション起動」を右側に持っていき、ドロップしましょう。以上で設定は完了です。
画像サイズを自動で変更する方法
続いて、「画像サイズを自動で変更する」方法についてご紹介します。仕事などで画像を扱うことが多い場合や、ブログなどのSNSを利用し、よく写真をアップする場合にAutomatorでこの設定をするだけで、毎回画像のサイズを変更する手間を省くことができます。
まず「Automator」を開いたら、「ワークフロー」を選択します。ワークフローを選択したら、画面左側に表示されている「写真」をクリックし、「イメージサイズを調整」を右側に持っていき、ドロップします。
イメージサイズを調整を右側にドロップしたら、「サイズ(ピクセル指定)」でサイズを指定し、対象とするファイルを選び、生成されたアプリケーションに名前をつけると設定が完了します。
動作の記録機能でマウス操作を自動化する方法
続いて、「動作の記録機能でマウス操作を自動化する方法」についてご紹介します。動作を自動的に記録する機能を使うことで、毎日行わなければならない単純な作業を自動化することができ、効率よく作業を行うことができます。
設定は、まず「Automator」を起動し、「ワークフロー」を選択します。選択したら、画面右上にある「記録」のアイコンをクリックし、記録させたいマウスの操作を始めましょう。実行したい場合には、「実行」のボタンを押します。
反復作業をさせる場合には、「操作を記録」を選び、「コピー、ペースト」で反復して作業をさせることができます。この記録をするときは、画面はフルスクリーンにしておきましょう。
複数のファイル名を一括で変換する方法
続いて、Automatorを使って「複数のファイル名を一括で変換する方法」を解説します。たくさんのファイルの名前を変更する必要があり、繰り返しの作業は効率が悪いと思った時に活用することができます。
まず、「Automator」を起動し、「新規作成」をクリックしたら、「サービス」を選択します。選択したら、左側に表示されている「ファイルとフォルダ」をクリックします。続いて、「Finder項目の名前を変更」を右側に持っていき、ドロップします。
この「Finder項目の名前を変更」を右側にドロップする際、警告が出ますが、「追加しない」をクリックしてください。
Finder項目の名前を変更をドロップが完了したら、「日付または時刻を追加」の表示をクリックし、「連番付きの名前にする」に変更します。その後、その他の設定をカスタマイズし終わったら完了です。
クリップボードのテキストをオーディオファイル化する方法
続いてご紹介する使い方は、「クリップボードのテキストをオーディオファイル化する方法」です。クリップボードにコピーしてあるテキストを、Automatorで簡単にオーディオファイル化することができます。
まず、「Automator」を起動、「新規作成」をクリックして「アプリケーション」を選択します。
アプリケーションを選択したら、左側にある「ユーティリティ」をクリックし、「クリップボードの内容を取得」を右側に運び、ドロップします。
クリップボードの内容を取得を右側にドロップしたら、左側にある「テキスト」をクリックし、「テキストをオーディオファイルにレンダリング」を右側に運び、ドロップしましょう。以上が終わったら、「ファイル→保存」で完了です。
画像加工を始めとした様々な編集作業を自動化する方法
最後にご紹介する機能は、「画像加工を始めとした様々な編集作業を自動化する」です。画像加工だけでなく、他にも多くの編集作業を自動化することができます。
例えば、画像ファイルのフォーマットを変換することもできます。まず、「Automator」を起動し、「新規作成」をクリック、そして「アプリケーション」を選択します。
アプリケーションを選択したら、「Finder項目をコピー」を右側に持っていき、ドロップします。その後、保存先を「デスクトップ」に設定します。
保存先をデスクトップに変更したら、次に「イメージタイプを変更」を右側に持っていき、ドロップし、変更後のタイプファイルを「JPEG」に設定し、「ファイル→保存」で完了です。
 QuickTime Playerの使い方!Macで録画/画面収録したり動画編集する方法を解説!
QuickTime Playerの使い方!Macで録画/画面収録したり動画編集する方法を解説!Automatorを使ってMacの操作を自動化しよう!
ここまで、Automatorについてや具体的な設定方法について解説しました。Automatorを活用していけば、作業効率を高めることができたり小さい手間を省くことができたりするなど利点が多くあるので、ぜひ設定してみてください。





































